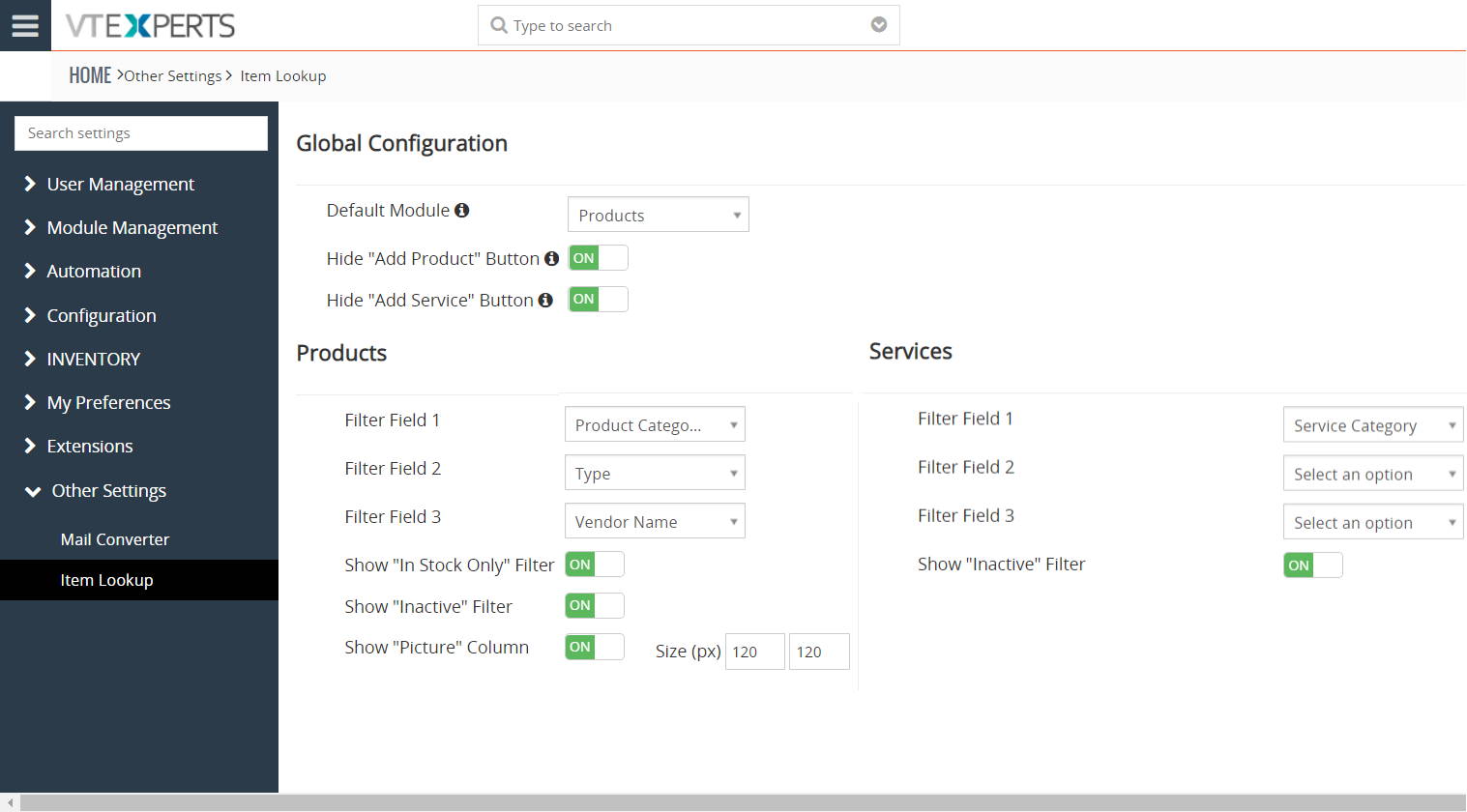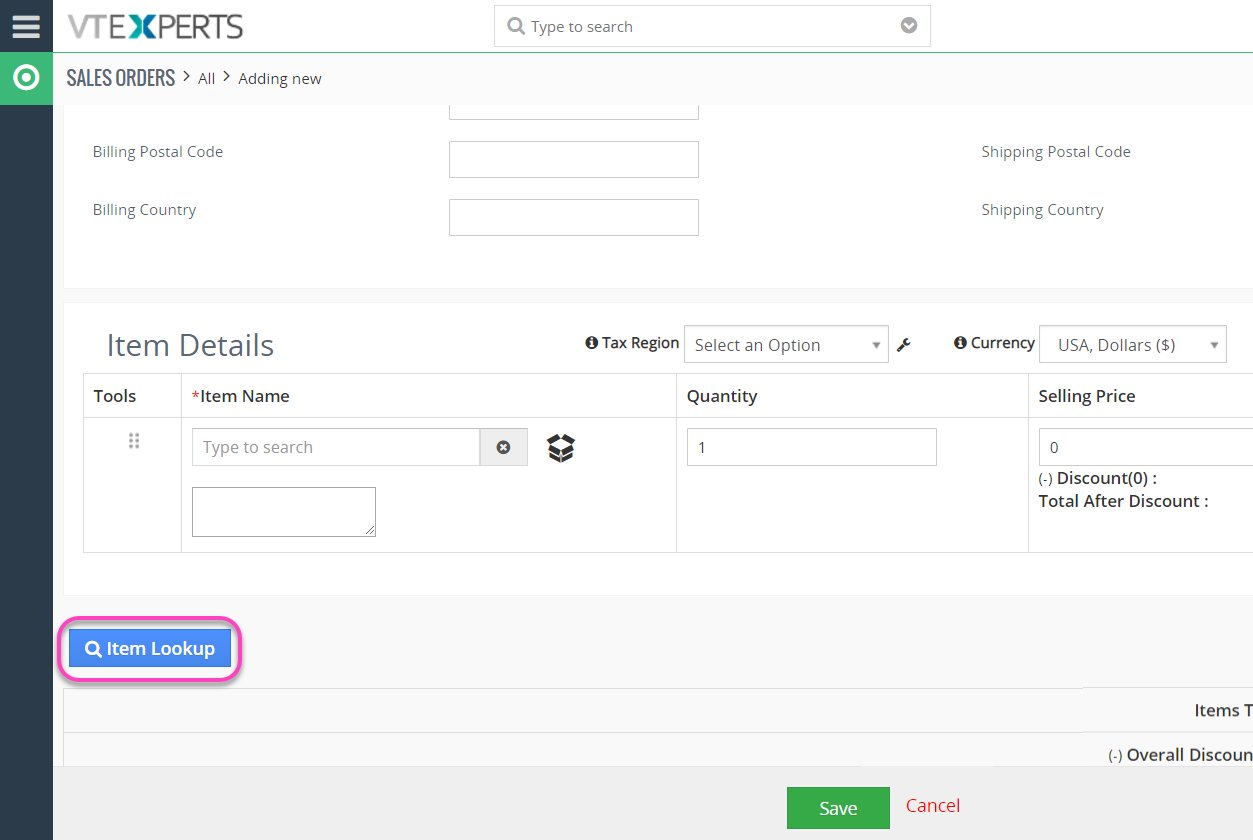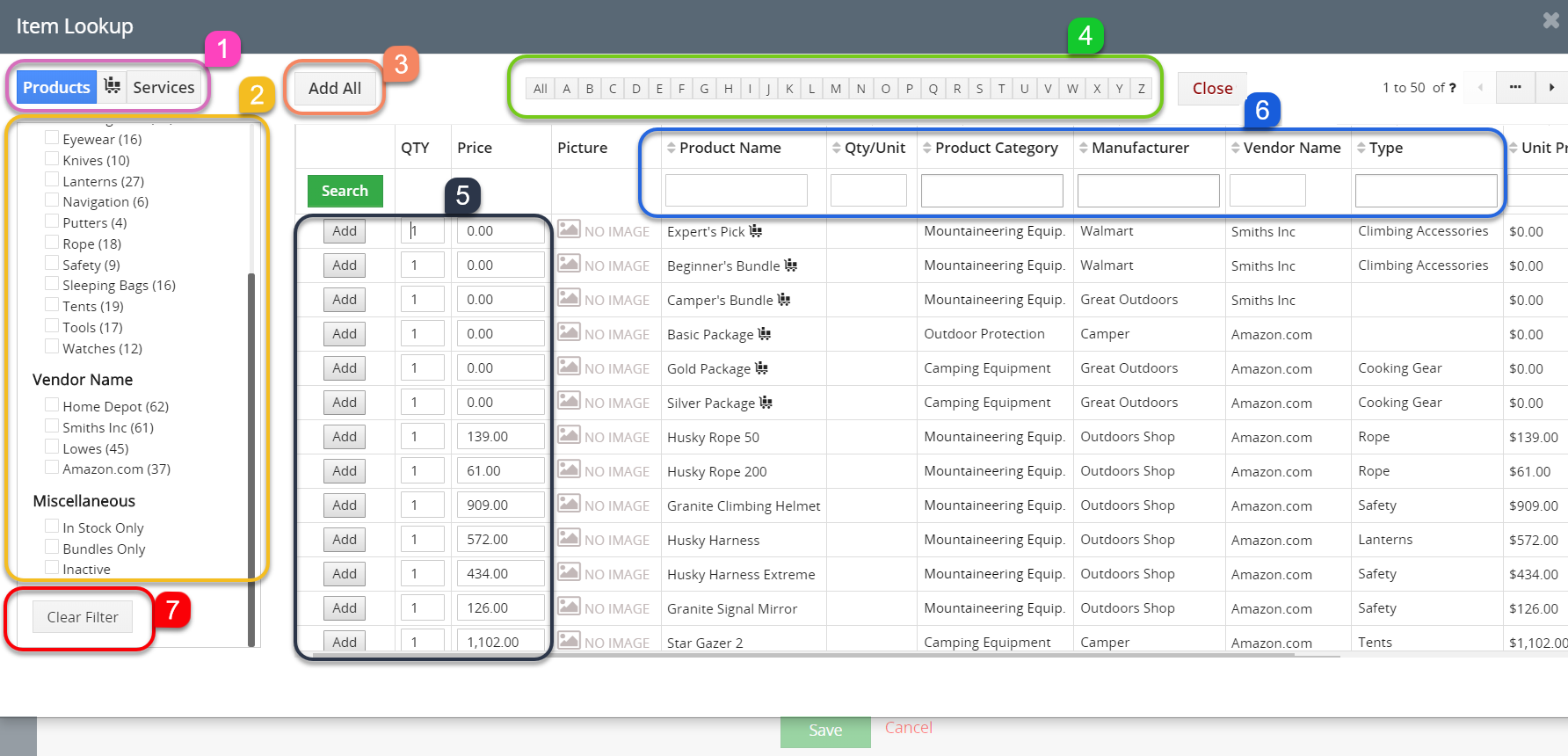Easy Item Lookup Extension for VTiger was designed to significantly increase the efficiency when adding products & services to the invoices/quotes/sales & purchase orders. We applied a method that is very similar to any online shop, where you select your category and items reload based on the category selected. It supports up to 3 “category” fields, meaning, that you can narrow down your search by any picklist field on product/service (category, sub category, manufacturer, type, etc..). It also supports filter by vendor, which works exactly as the category filter.
In addition, to the easy lookup, you can also search the product/service by name, part number or any other field on the list (similar to standard VTiger functionality). Special filtering options such as A-Z, In Stock Only, Bundles Only, Inactive, are also available.
On top of that, you can adjust Quantity and Price (on the popup) before the item gets added or even after (qty/price will update automatically on the record).
Configuration
The extension can be configured by going to Main Menu > CRM Settings > Item Lookup in the Extensions list. Under the configuration panel, you will see the following settings:
Global Configuration
These are the settings where you can configure the general settings for the Easy Item Lookup extension.
Default Module: Select the module i.e. Products, Bundles, or Services to be the default when the Easy Item Lookup view is opened. This is set to “Products” by default.
Hide “Add Product” Button: By enabling this, you can hide “Add Product” button on Quotes, Invoices, Sales Orders, or Purchase Orders, and force users to use Item Lookup instead.
Hide “Add Service” Button: By enabling this, you can hide “Add Service” button on Quotes, Invoices, Sales Orders, or Purchase Orders, and force users to use Item Lookup instead.
Products & Services
These are the sections where you configure and define each section’s filter fields. Currently, only 3 fields are supported to be added as filters.
Filter Fields: Filter Fields are either picklists or Vendor lookups in the select module. You can configure 1st, 2nd, and 3rd filter field from the module of choice. Select each picklist to further refine the search of products. This is explained later in the section “How Does Item Lookup Work”. It supports custom fields.
Show “In Stock Only” Filter: A custom filter that allows you to filter the products on the basis of the items that are available in stock.
Show “Inactive” Filter: It enables a filter on the Item Lookup screen with the help of which you can show or hide products that are in active as well. Normally, when a product is set to inactive, it does not show up in products list to be added to Quotes, Invoices, Sales Orders, or Purchase Orders.
Show “Bundles” Filter: If enabled, it will show a filter on the Item Lookup popup. If enabled, the product bundles will also be included to the items list.
Show “Picture” Column: If this toggle is set to ON, the product pictures will also be shown in the Item Lookup list which helps to quickly spot the desired product. You can also change the size of the product image to be shown in the list.
How Does Item Lookup Work
When adding a new Quote, Invoice, Sales or Purchase Order, a button “Item Lookup” shows up.
Clicking the button shows the Item Lookup screen. Let’s see what each section does and how it works:
- Products, Bundles, & Services: You can toggle between Products, Product Bundles, and Services to select an item from one of these.
- Filters: The “Filter Fields” selected in the configuration panel (see “Products & Services”) are displayed here with all of the values of those picklists/vendor. Once a value is picked in the first category/ (a filter in Item Lookup), the values get filtered on its basis and remaining results in the 2nd filter gets specified. Same goes for the 3rd filter which helps to refine the items even more on the basis of picklist values.
- Add All: A one-click solution that allows to add all of products, bundles, or services in the list being shown.
- Alphabetical Filters: This helps to filter products on the basis of initial alphabet of products.
- List Options: In the list columns, you can click “Add” button beside each product to add it to the quote/invoice/order. You can even change the quantity and price of each item that is to be added to the record.
Once the items are added, with the desired quantity and price, to the record on which you’re working, the whole quote/invoice/order behaves just like the standard or usual way. If you go back to the “Item Lookup”, it will show the added items as added and you can modify them and the rest per requirement.
- Search bars in each Column: As regular lists in VTiger, you can search by individual field values in the list with the given search fields.
- Clear Filter: Use this button to clear all the filters and start new.