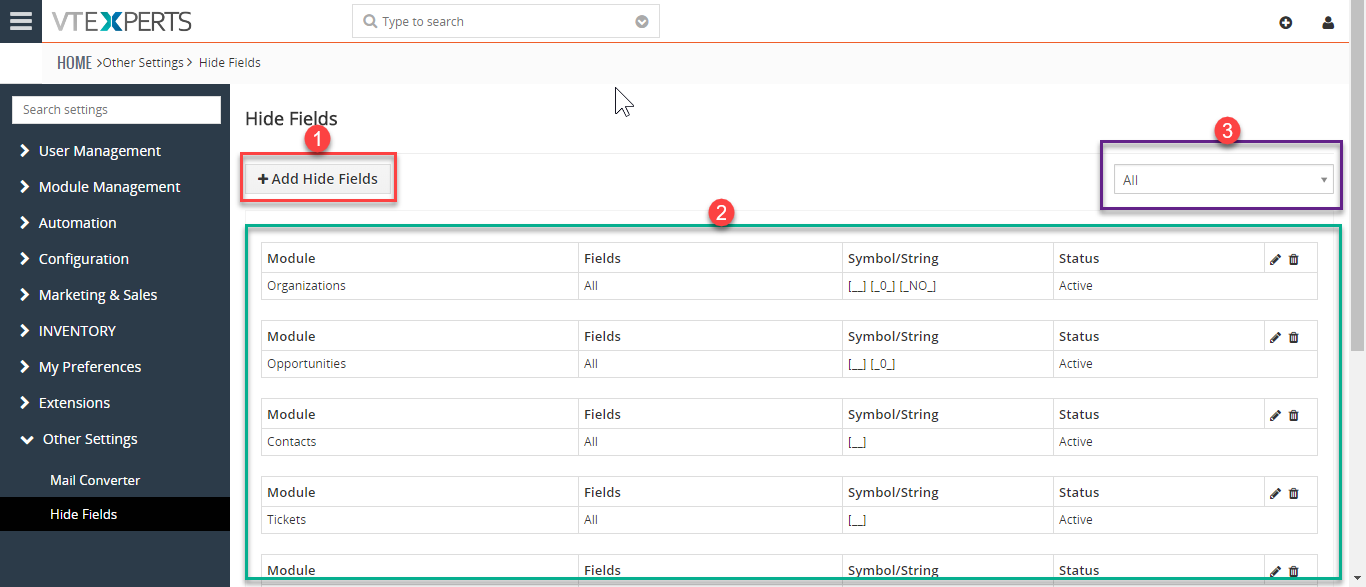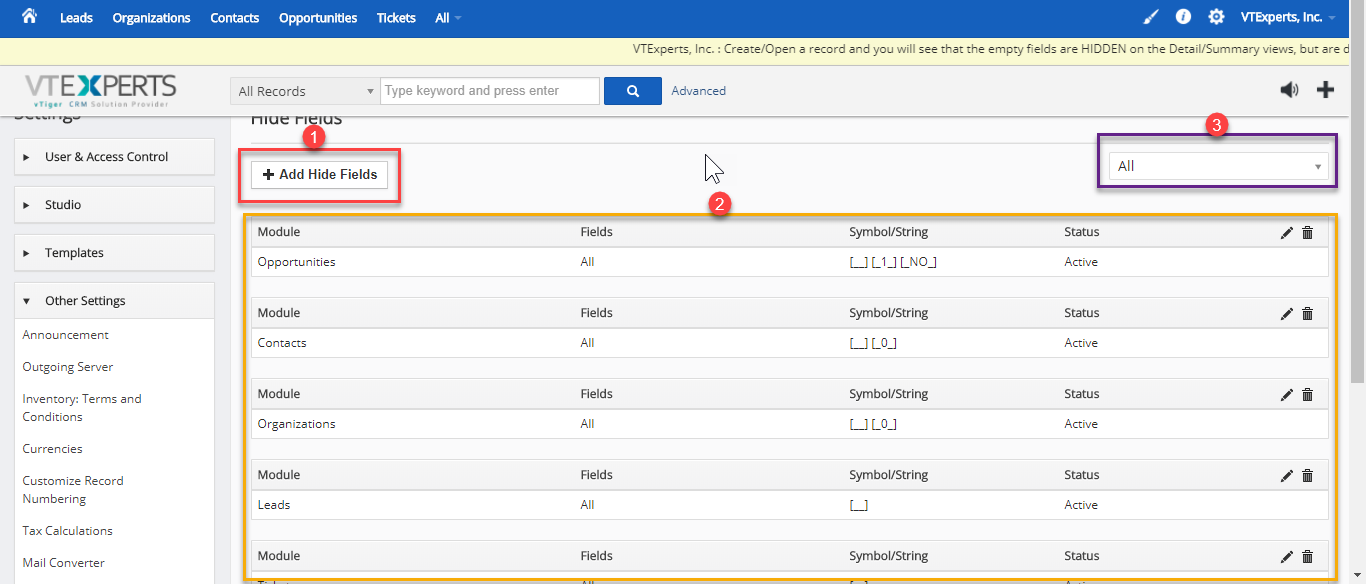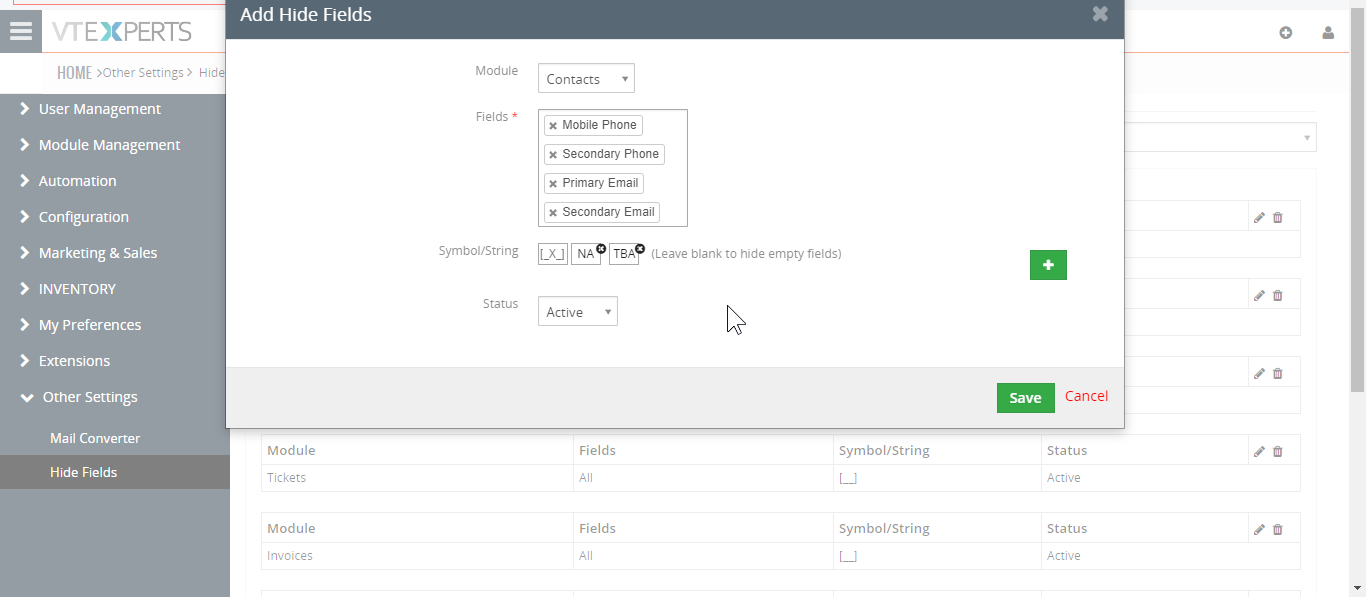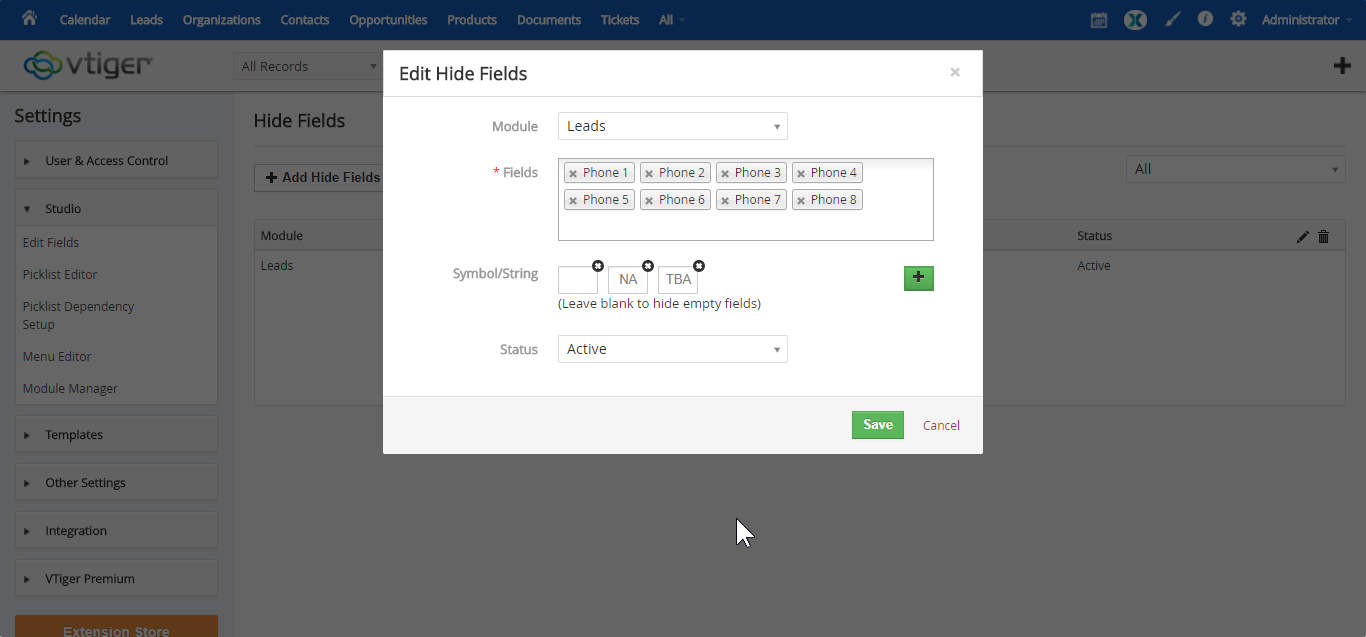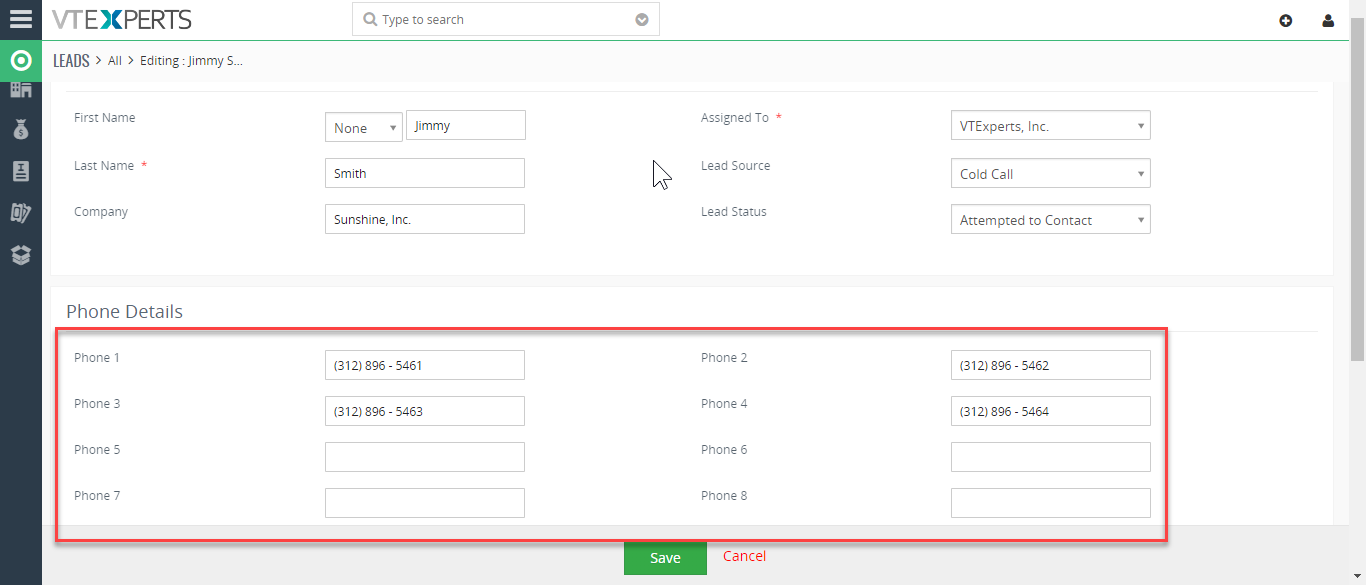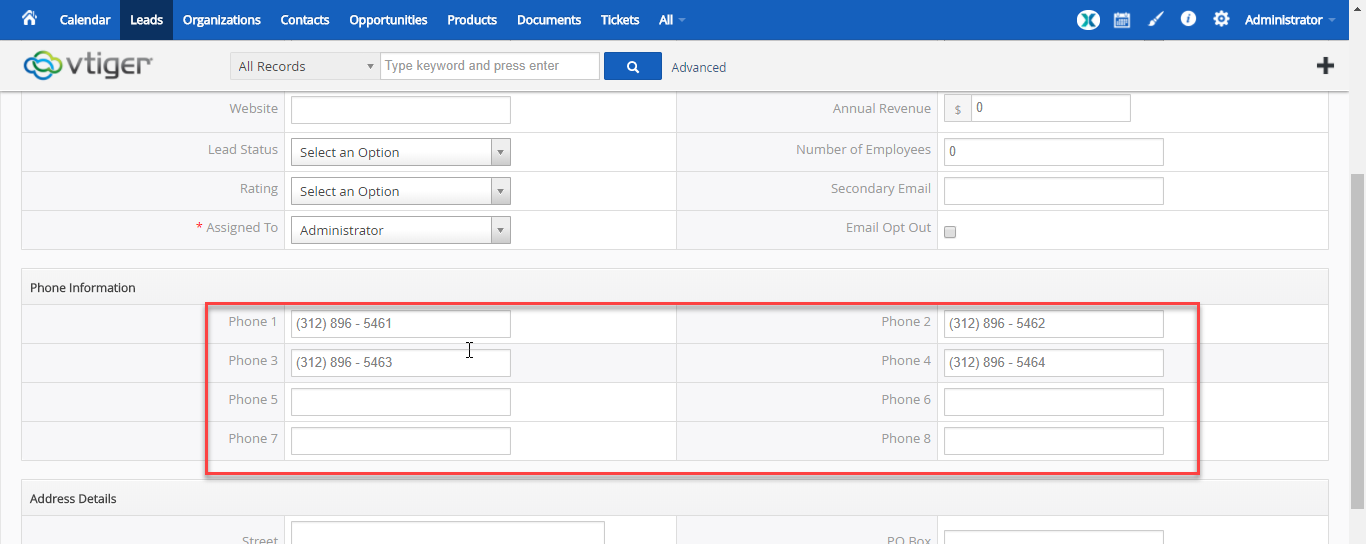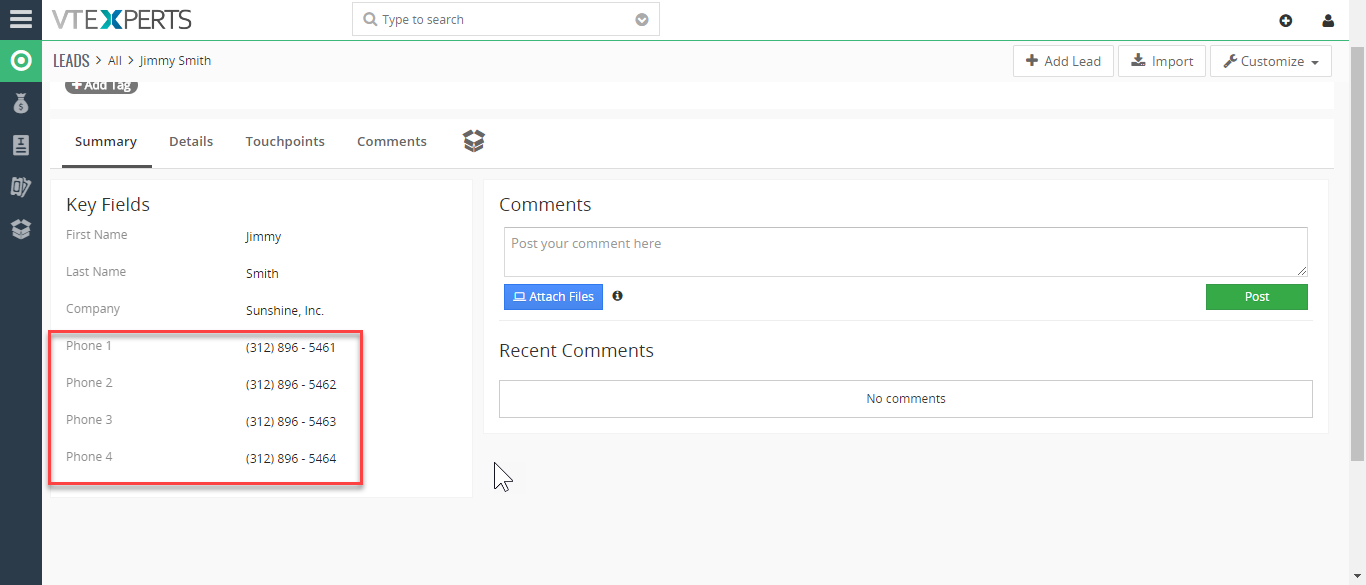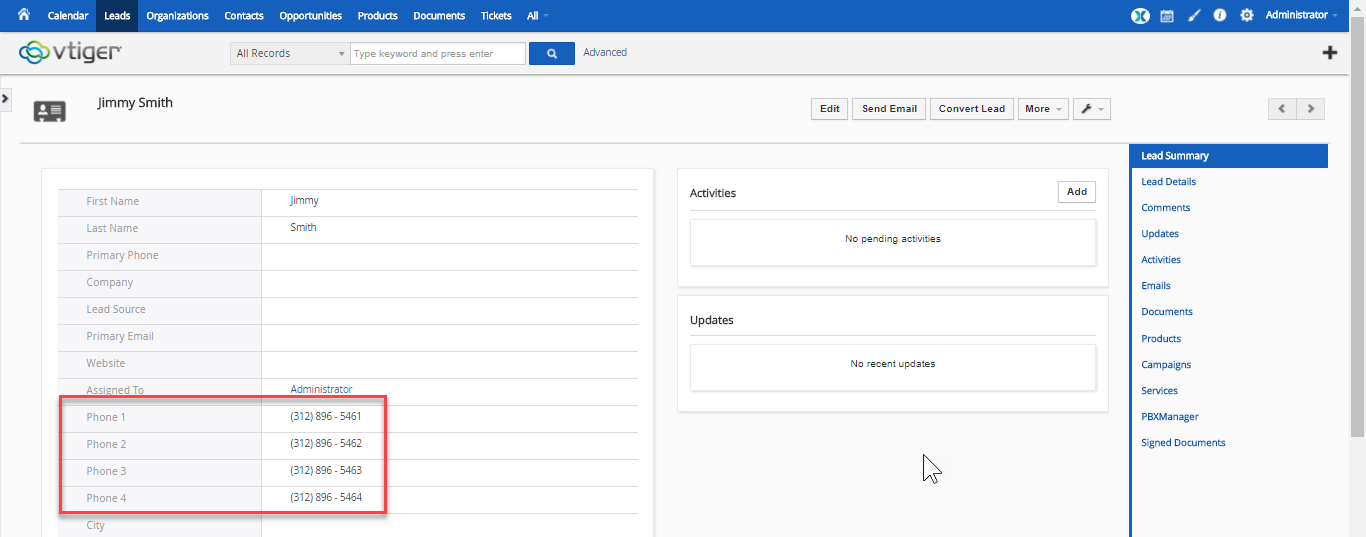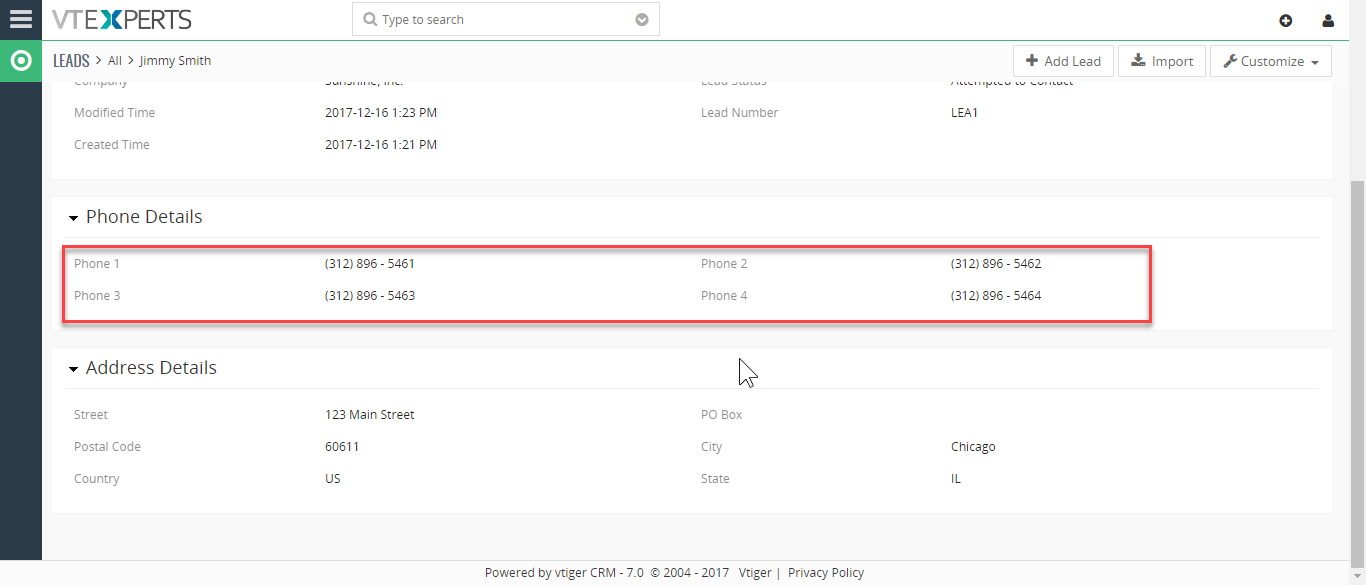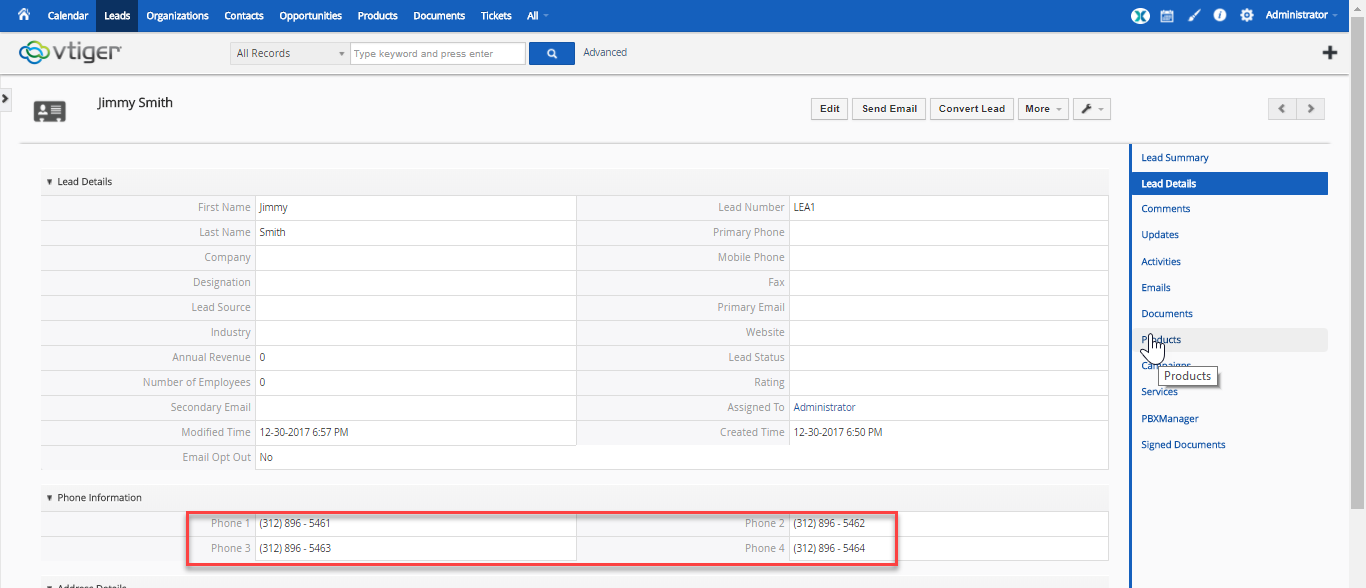It is a very handy VTiger Extension which displays only those fields that have been filled, hiding the blank fields as the name suggests. In most cases, you will likely not be going to have every single field updated, so why clutter the screen with empty fields and waste your time scrolling up and down to find what you are looking for?
With VTiger Hide Empty/Blank Fields you can do just that. It’s flexible configuration panel allows you to bar the fields from display as well as configure to hide only ‘special words’ in the fields that you would like to have hidden.
Configuration
For VTiger 7, you can configure the extension from the Main Menu. In the Main Menu, go to CRM Settings > Other Settings > VTiger Premium. Then click “Hide Empty Fields”.
For VTiger 6, click the Settings wheel button on the top right, go to CRM Settings > VTiger Premium. Then click “Hide Empty Fields”.
You will see the above screen of the Configuration panel.
1. +Add Hide Fields: to add new fields to be hidden in the desired modules with specific configuration
2. List of Configured Fields: the list of all the fields configured will be displayed here. There are “Edit” and “Delete” icons available on every configuration if and when needed
3. “All” Modules Picklist: you can sort the List of Configured Fields by selecting a module here
+Add Hide Fields
This is the block where you add new fields for modules to the list. There are following available settings here:
Module: select the module to which you are going to apply the hide empty field settings
Fields: now select the desired fields of that specific module which you want hidden on the given circumstances
Symbol/String: this allows you to configure the rule at which the fields will be hidden. You can enter a specific string which if detected on that specific field, will result in hiding that field in detail view of the record. Leave the field blank if you want to hide the field when empty
+ : you can add as many string rules to the fields as you need. The fields will be hidden if any of those strings are matched
Status: finally, activate or deactivate the hide field rule that you set here. You can deactivate it later if needed and reactivate again
Example
Now lets see how the hide field configurations work at the front end. Say, we have eight “Phone” fields for “Leads” module. That means that a Lead may have upto eight Phone numbers that users need to fill in. Also, we only want to show those “Phone” fields that actually have numbers in it and hide the rest which are empty. So we configured it like that in the Configuration panel. Then, going to the Leads and opening a record, fill in a few of the “Phone” fields out of the total eight (as per our example). This is how the form looks like in the Edit mode:
Note that we filled in four of the eight “Phone” fields. The remaining four are left empty. Saving the record, you can see that the empty “Phone” fields were hidden automatically as per our configuration in both Summary and Detail views.
Summary View
Detail View