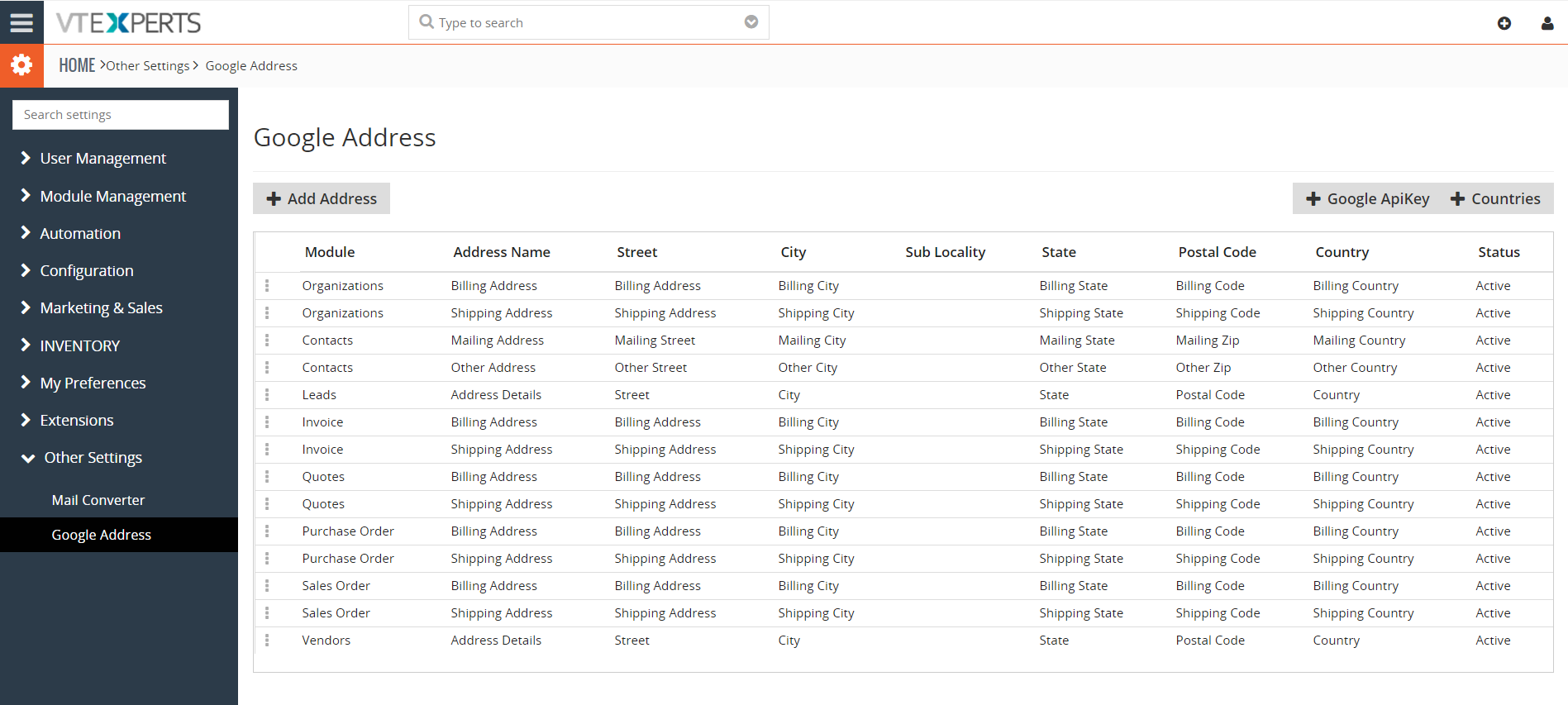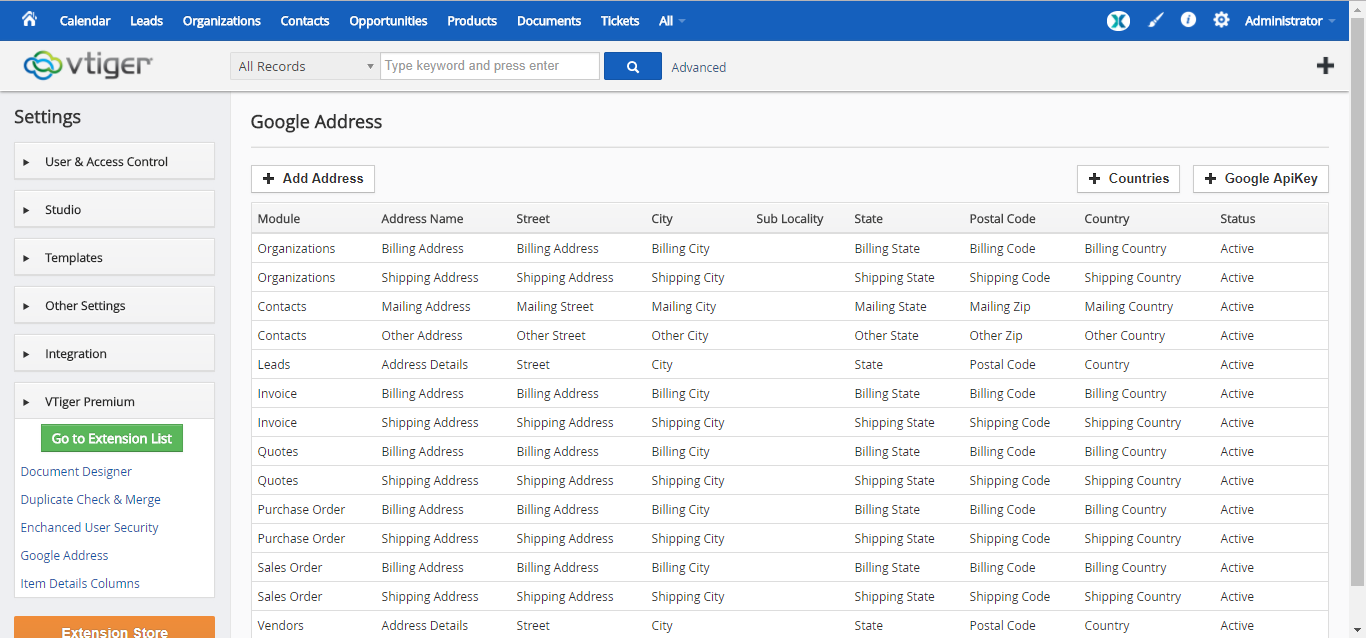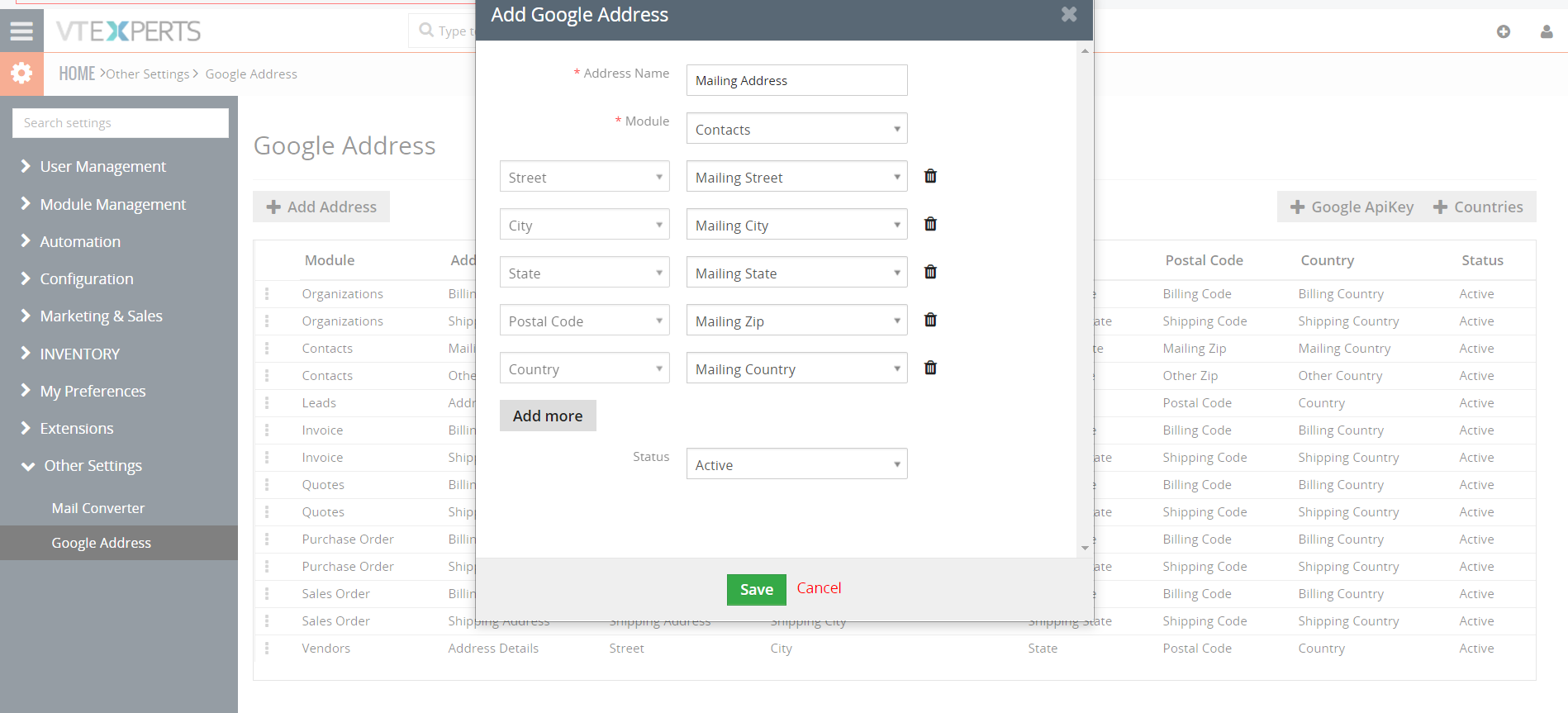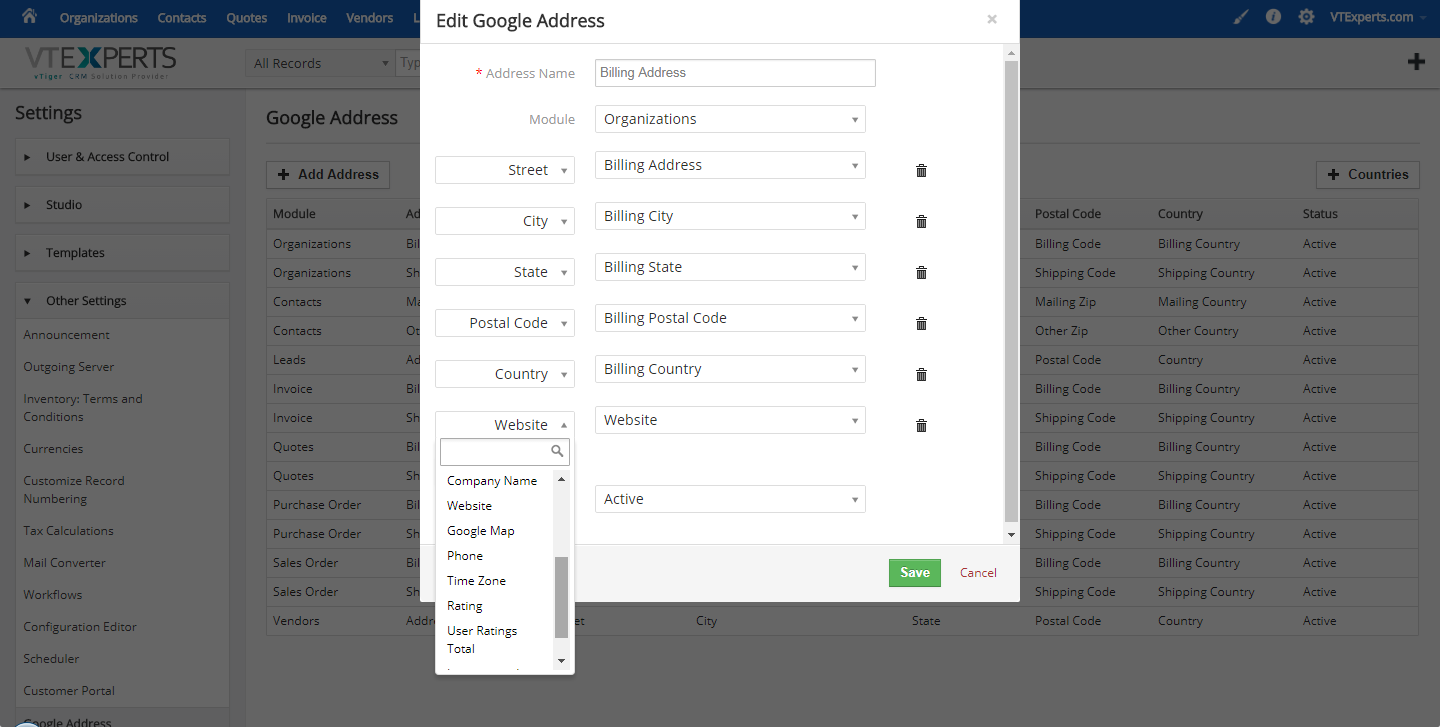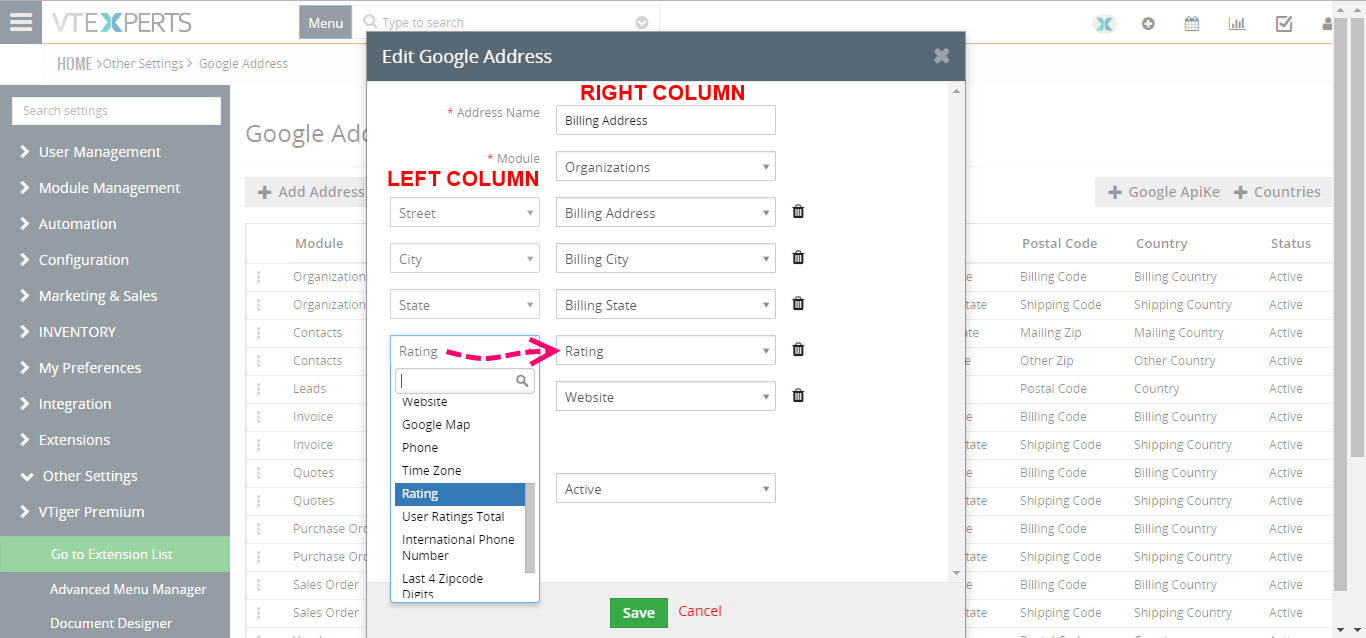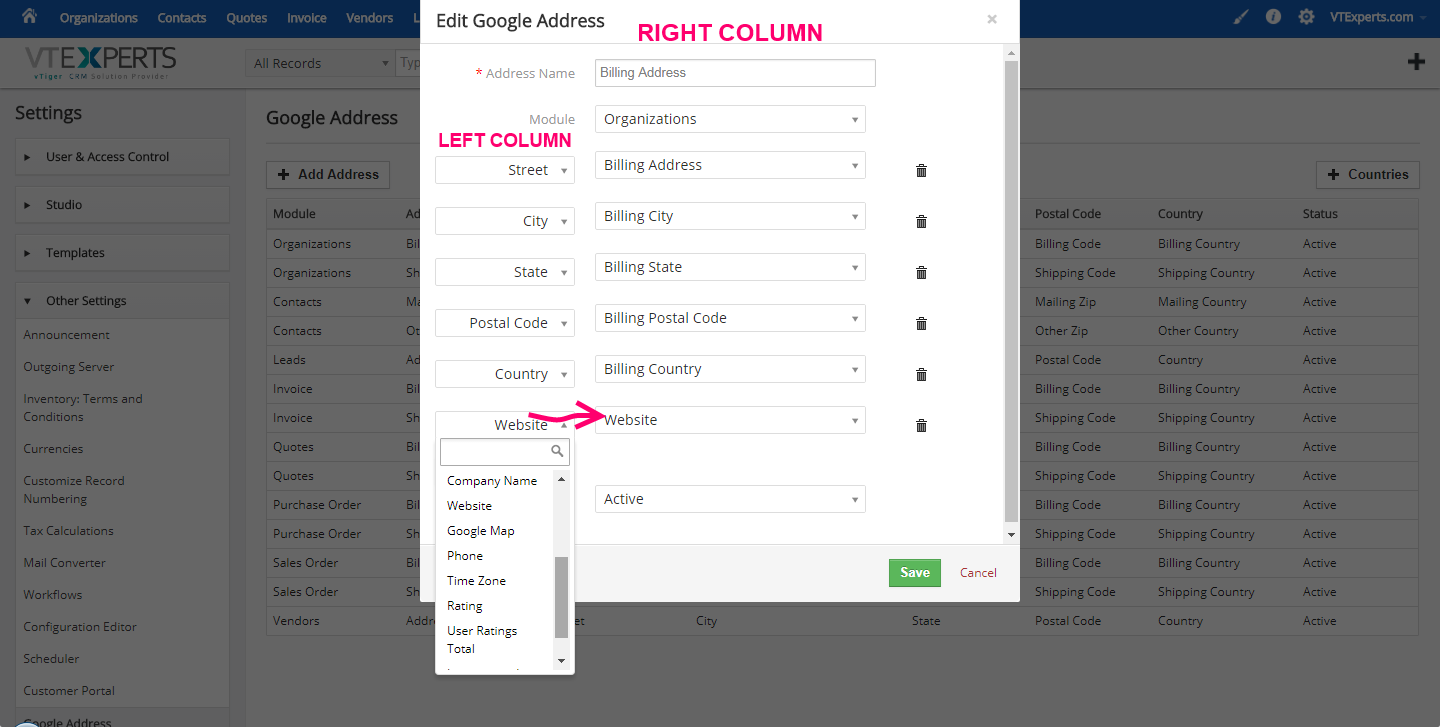VTiger Google Address Lookup, as the name suggests, is an accessory to efficiently and accurately enter the address using Google Maps services. As you start typing the address, it will show all possible matches closest to your location.
But the extension does more; It supports custom address fields, meaning that in the configuration panel you will be able to configure any fields to work as ‘address lookup fields’. In addition, address lookup can be limited to specific country and it is compatible with both Detail and Edit Views.
Configuration
All the configured Google Address lookup fields are displayed in the settings page. Each set of fields is grouped by module.
+ Add Address: Used to create new google address lookup field set
Editing: You can edit the existing set of fields by clicking on the pencil icon
Deleting: You can delete existing set of fields by clicking on the delete icon
Countries: You can select the country to which you operate. This will limit Google Address lookup search results to ONLY countries selected. By default it searches the address closest to you (by your computer location)
Google ApiKey: you need to generate a Google API Key and add here. The procedure is discussed in more details later in this guide
Add/Configure Google Address Fields
As you are editing or creating Google Address lookup fields – you will have following options:
Address Name: Simply name of the Google Address lookup fields. Can be anything
Module: Select the module for which fields will be configured
Street: Select the field that will be used to prefill from Google Address “Street”
City: Select the field that will be used to prefill from Google Address “City”
State: Select the field that will be used to prefill from Google Address “State/Province”
Postal Code: Select the field that will be used to prefill from Google Address “Postal/Zip Code”
Country: Select the field that will be used to prefill from Google Address “Street”
Locality: Select the field that will be used to prefill from Google Address “Locality”. It is usually county or district
Status: A switch to turn on/off field as Google Address lookup. Recommended instead of deleting
Mapping Fields from Google Maps
You can also map fields directly from Google maps for a specific address, if that address has information on those fields. Some examples of those fields are Street, City, Country, Website, Rating, Latitude and Longitude, and lot more.
For that, open the Extension’s Configuration panel. Add New Address or edit an existing one. You can edit a current address by clicking the “three dots” options button and pressing “Edit“. The left column of picklists can be used for mapping the fields.
To map, select the desired information from the left column of the picklists. Then choose the field where it should be mapped from the right side of picklists. Use the fields in same rows for mapping.
Procedure for Google API Key Activation
How To Create A Google API Key
Follow these simple steps in order to create a Google API Key:
- Go to https://console.developers.google.com/apis/credentials?project=primordial-will-248203&supportedpurview=project
- Click “Select a Project”
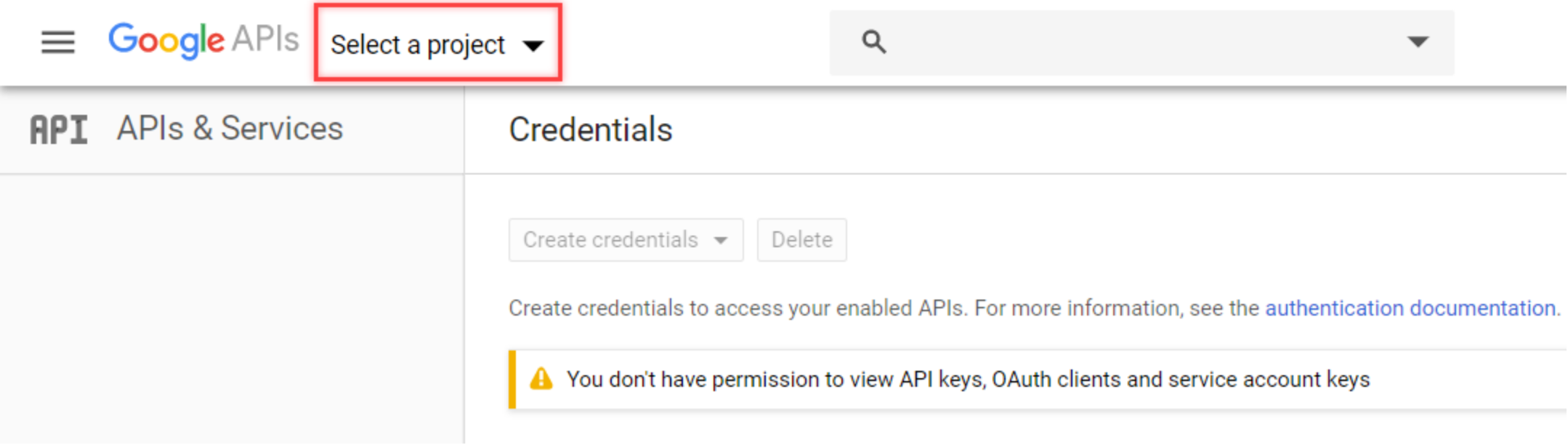
- It will open a Pop up, click “New Project”
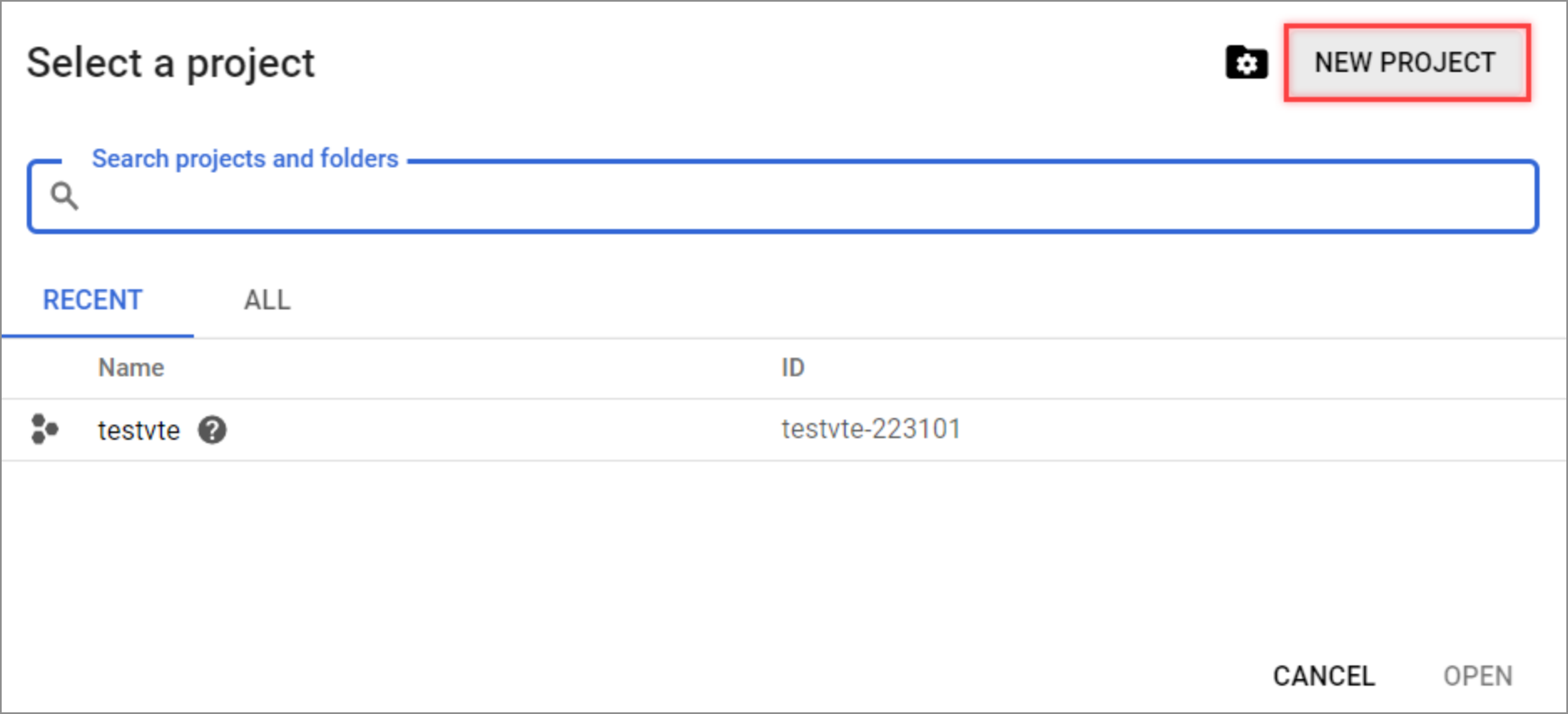
- You’ll be directed to “New Project” creation page. Fill in the required info in the available fields
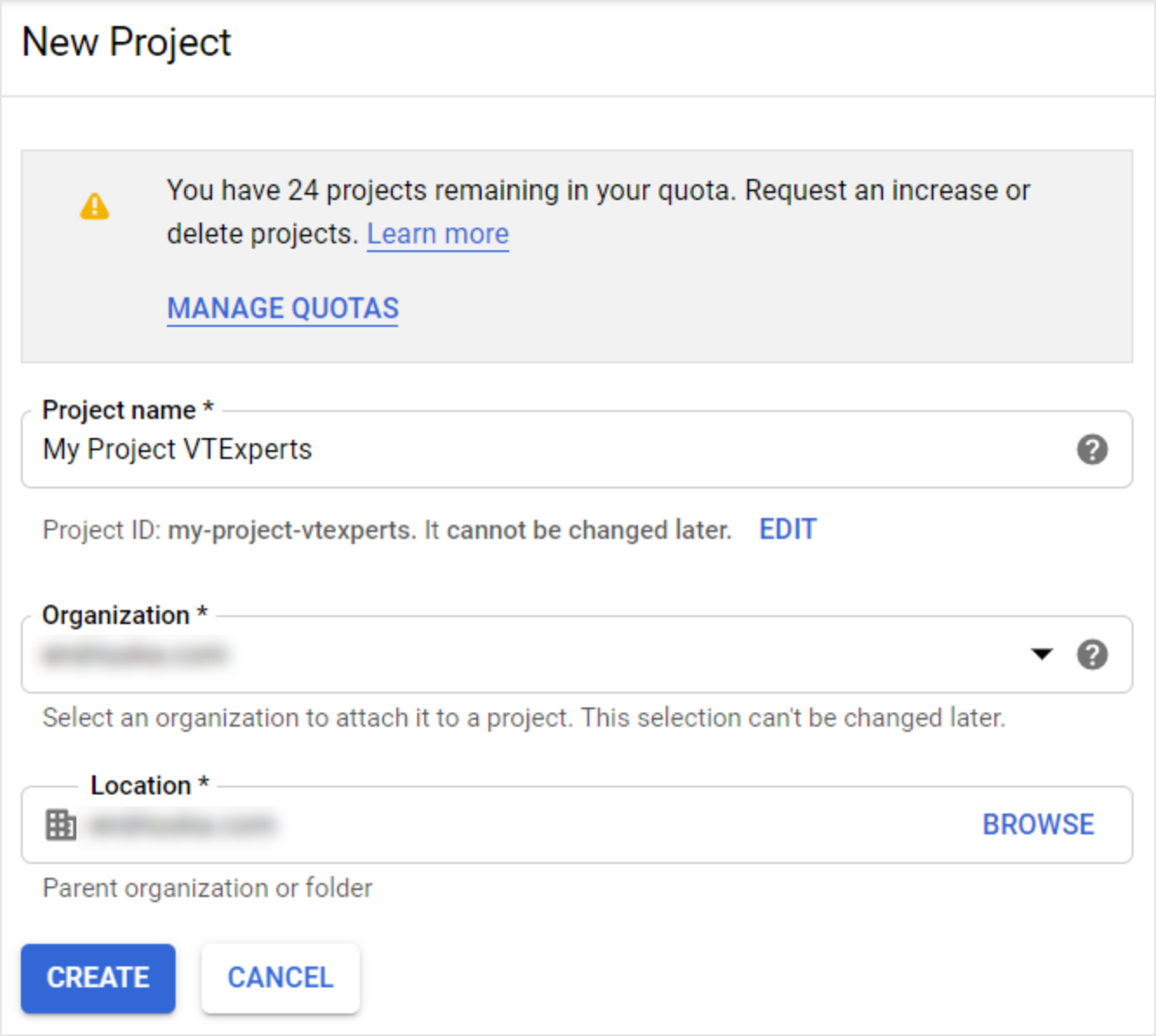
– Project Name: Set your project’s name. Clicking “EDIT” will allow you to change Project ID which can’t be changed after.
– Organization: It will automatically select the organization according to your email.
– Location: You can choose another organization from the list if there exist multiple of those.
Click “Create” button to complete creating the new Project.
Select API Type And Activate API Key
Once you create a new project, it will automatically show up in the notifications menu. Now we need to select correct type of the Google Maps API and create API Key for Google Address Lookup/Google Maps Scheduler extensions for VTiger Open Source.
- At the top right corner, click “Notifications” icon and select the newly created project.
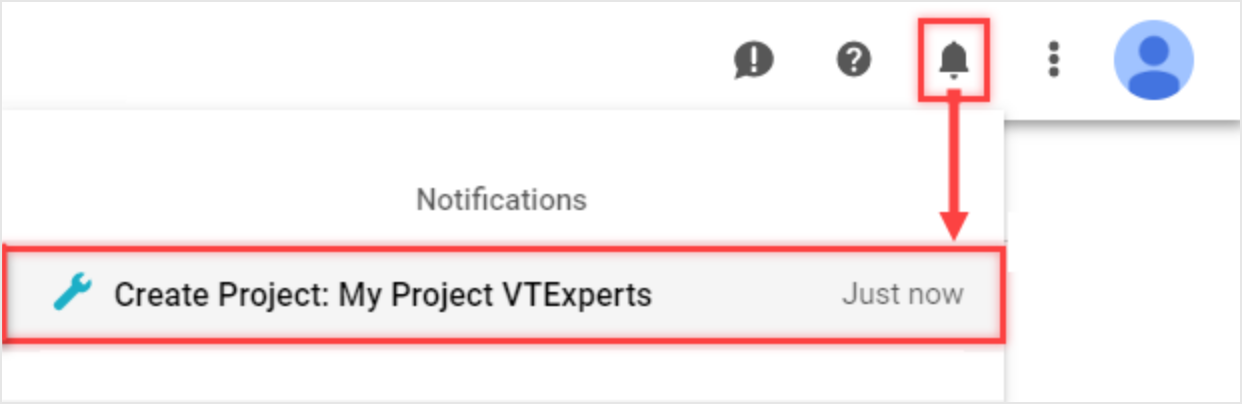
- It will open following dashboard. Under “APIs”, click “Go to APIs Overview”
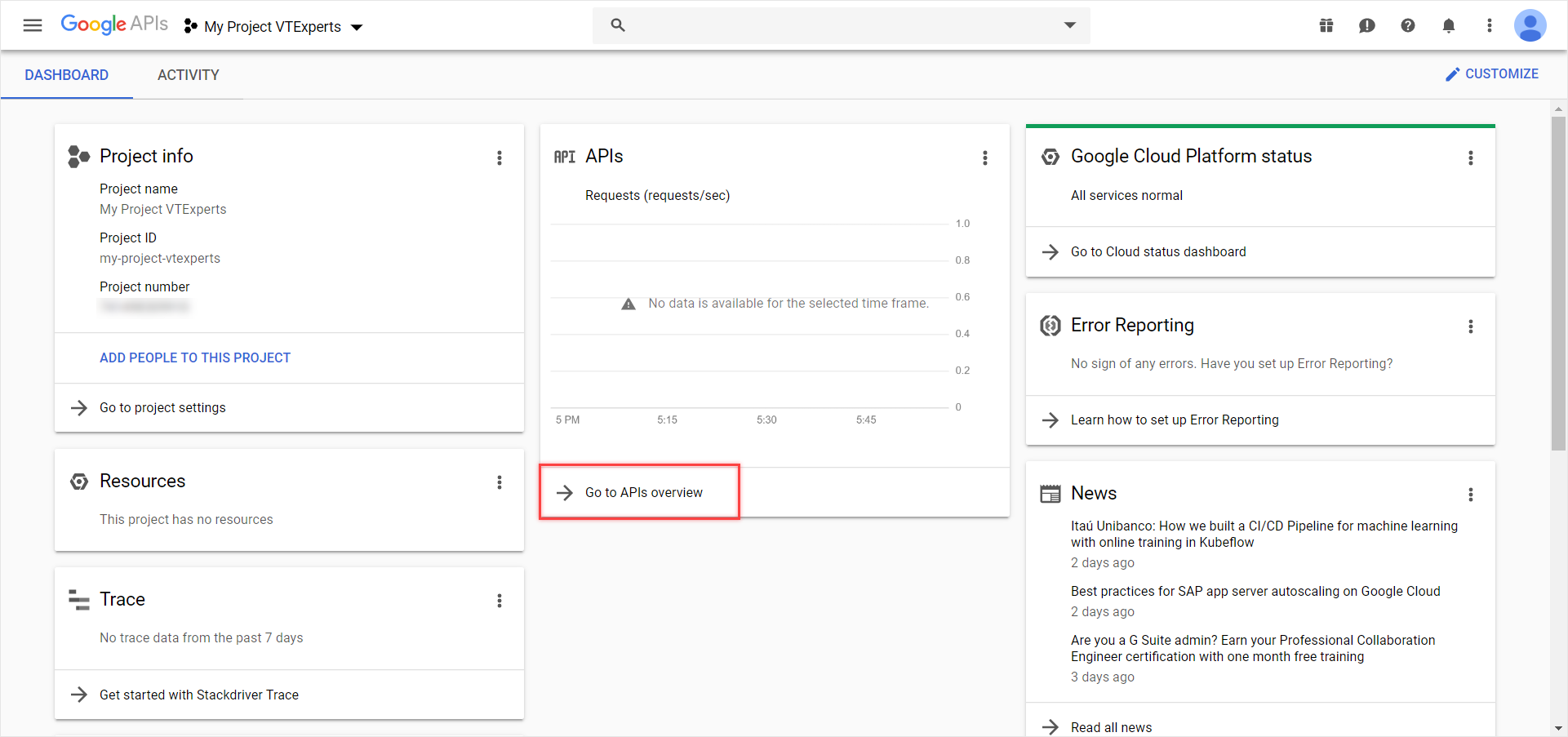
- On the APIs & Services page, access the button to open Google API Library.
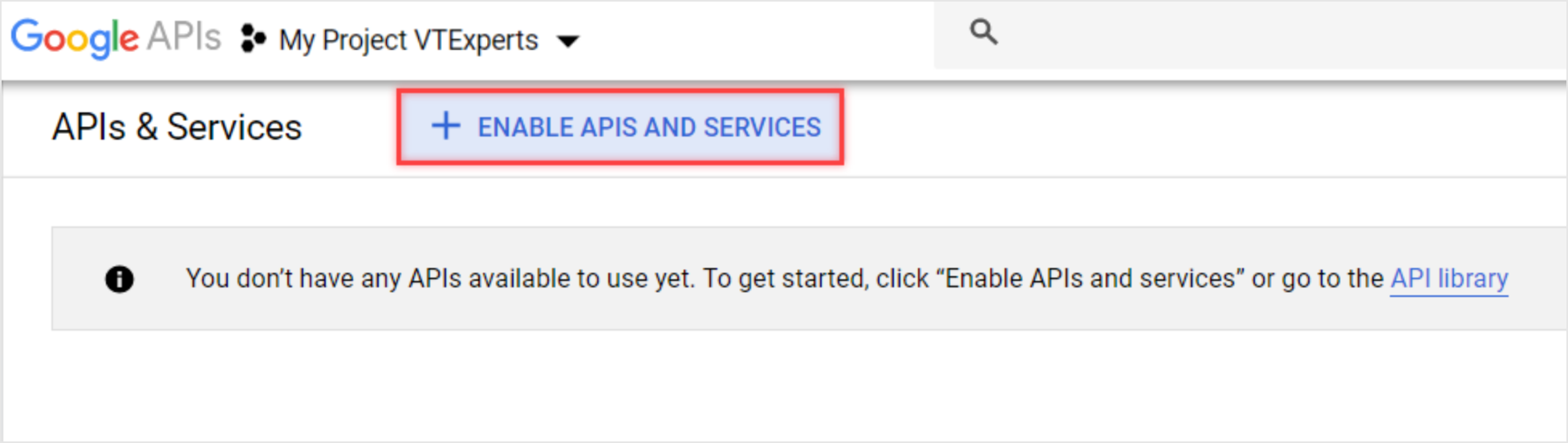
- Make Sure to enable the following API’s
– Maps Java Script API

– Geocoding API

– Geolocation API

– Places API

- Click “Enable”
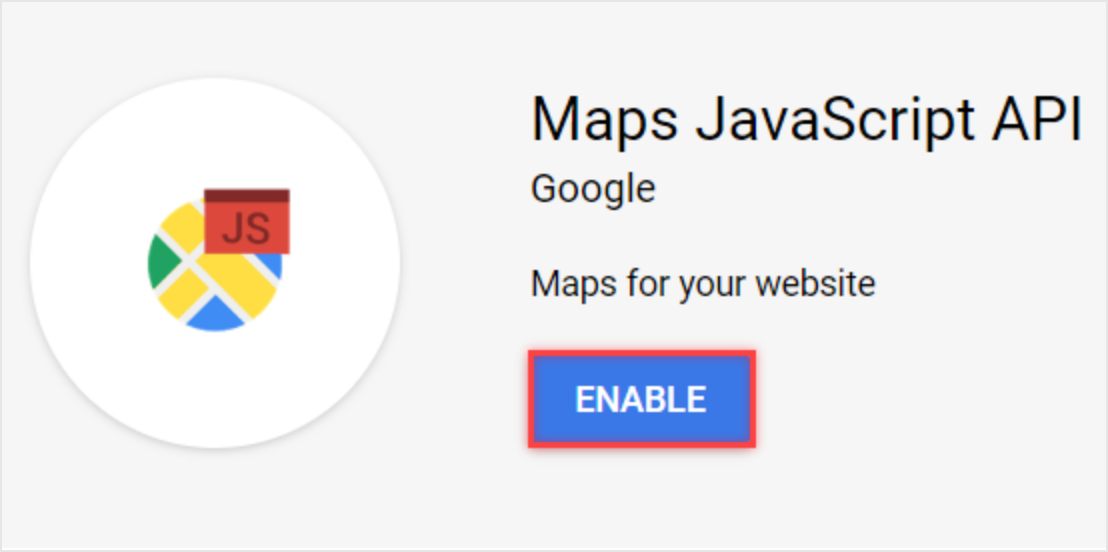
- Under “Credentials”, click “Create Credentials” and select “API key”
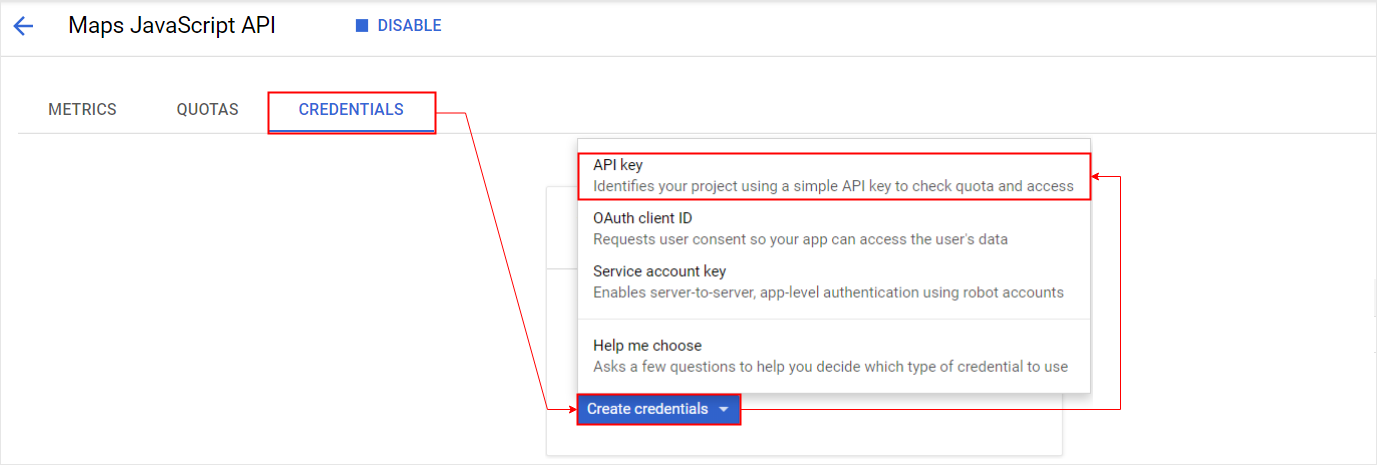
- A unique API key will be generated
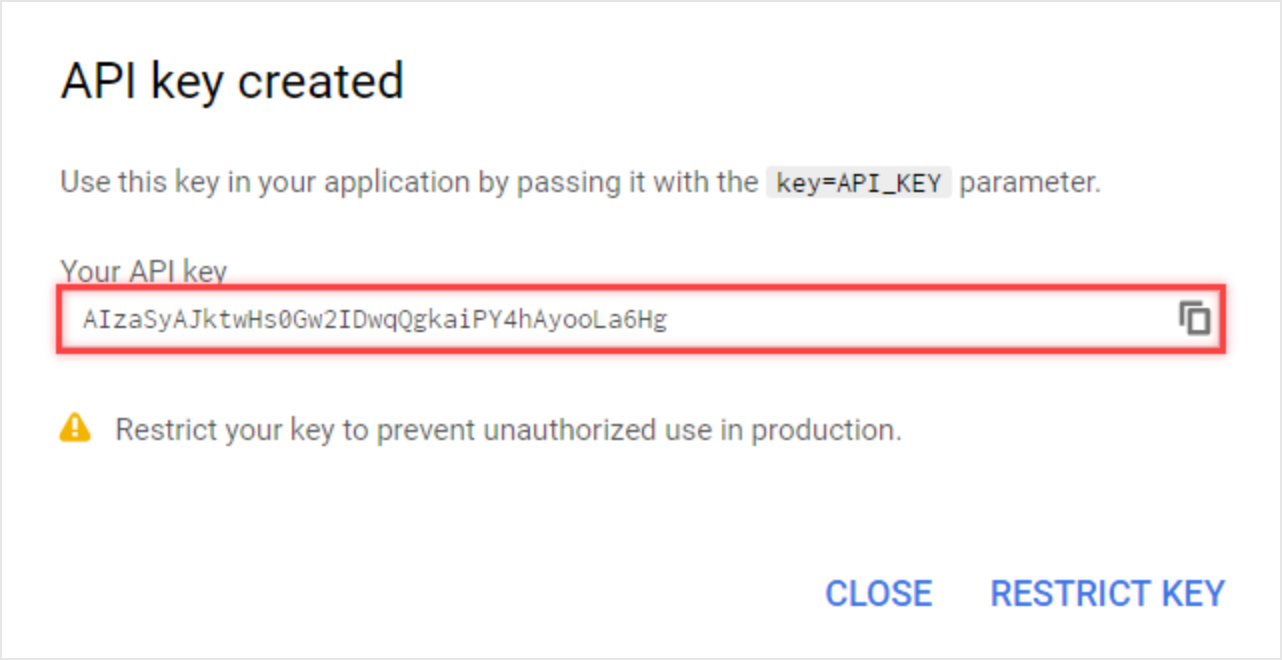
Add Google API Key to VTiger CRM
The Last step is to copy the API Key in “Google Address Lookup” extension’s settings in VTiger.
- For that, go to “CRM Settings” , then “Extension Pack” . Under the “Extension List”, click “Google Address Lookup”
- Click Google ApiKey
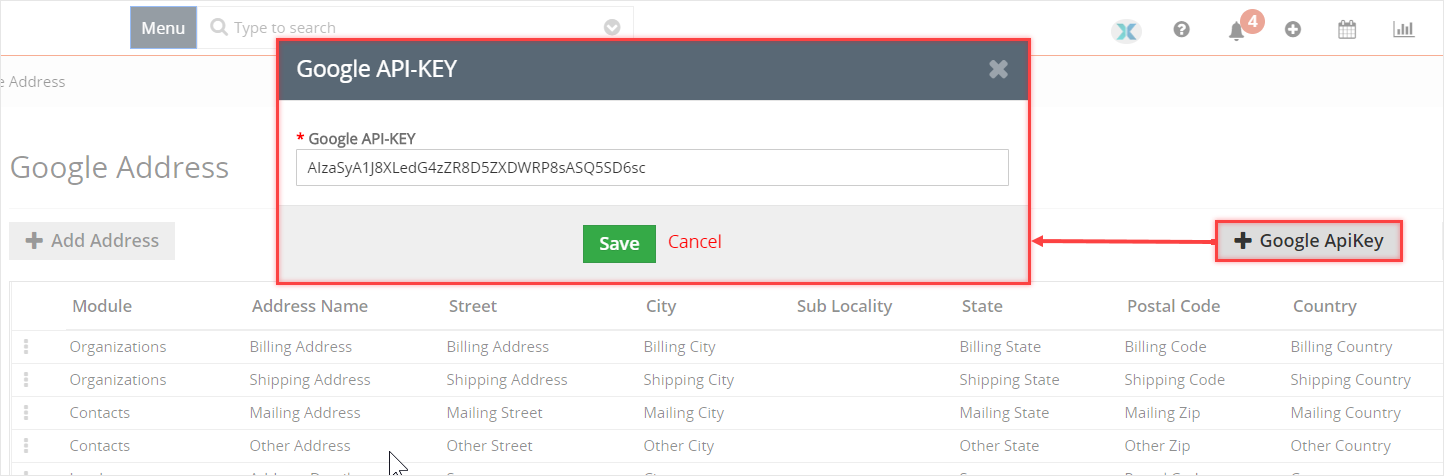
- Paste the created API Key into the popup and hit “Save” button in order to apply the Key.
In case if the Google Address lookup and map routing still not working, then kindly follow the below mentioned trouble shooting guide
Troubleshoot
Use google chrome for this. Go the the Vtiger module for which the google map routing/google address look up is configured. For example, here we will check the contact module
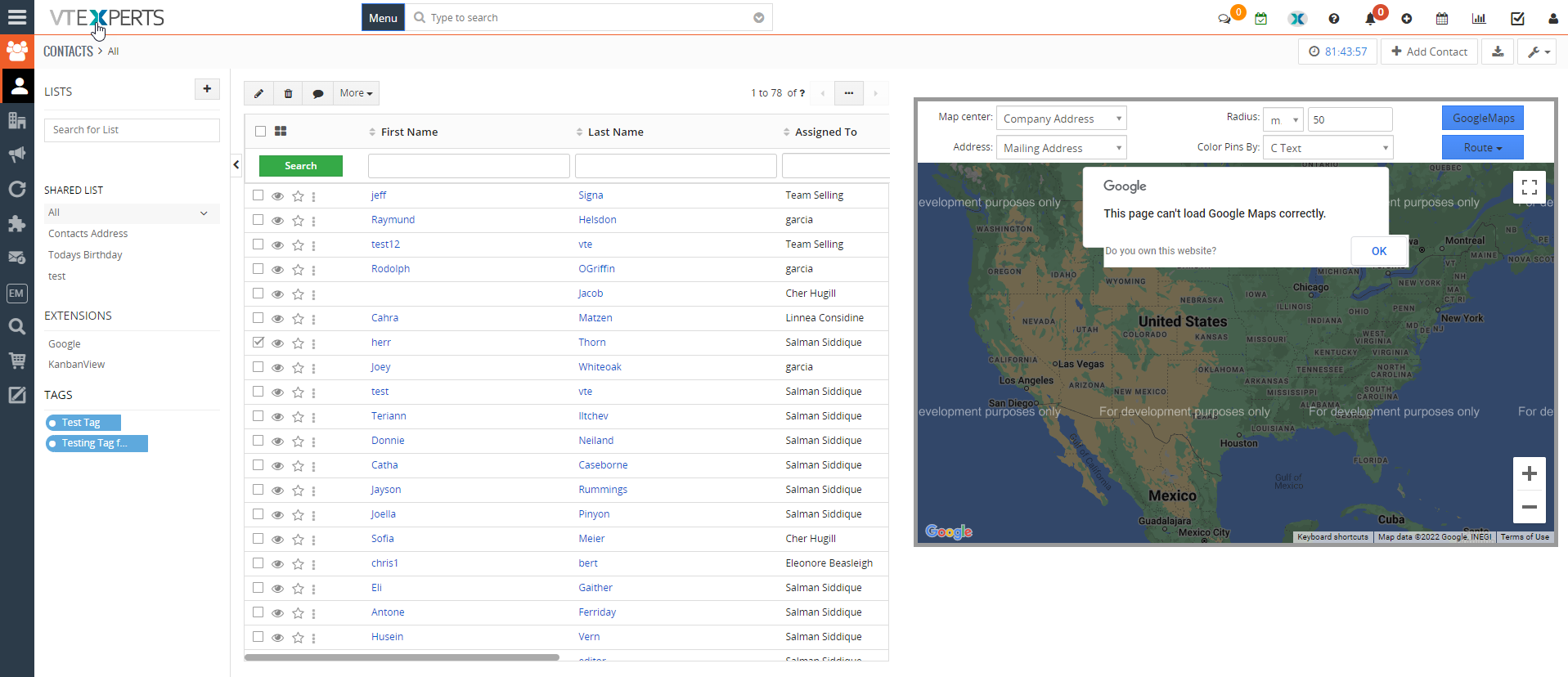
Right click on the page and select “Inspect
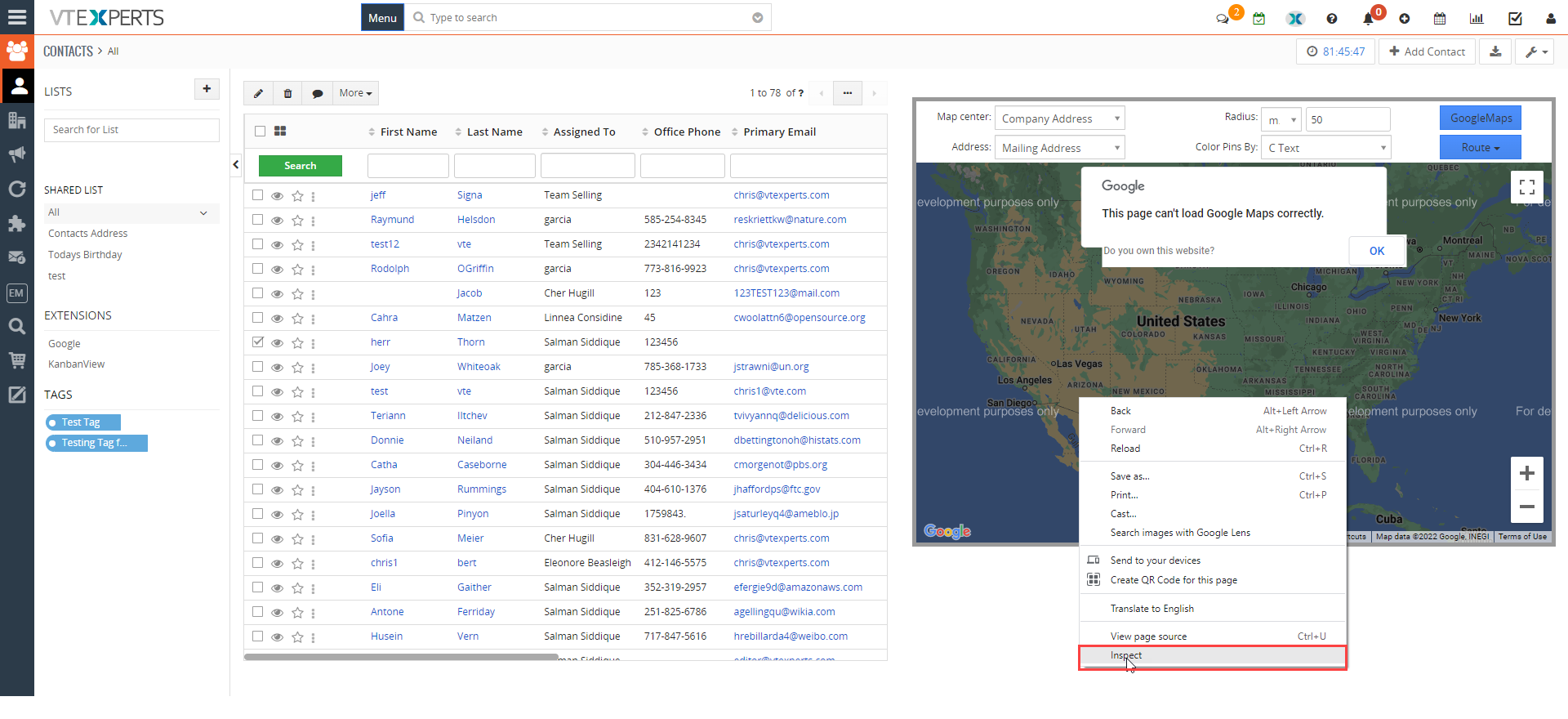
In the inspect window
Click on the console tab, and it will start showing the reason, why the google map service is not working
For example in this case the reason of service failure is “Billing not enabled at Google Cloud Project”
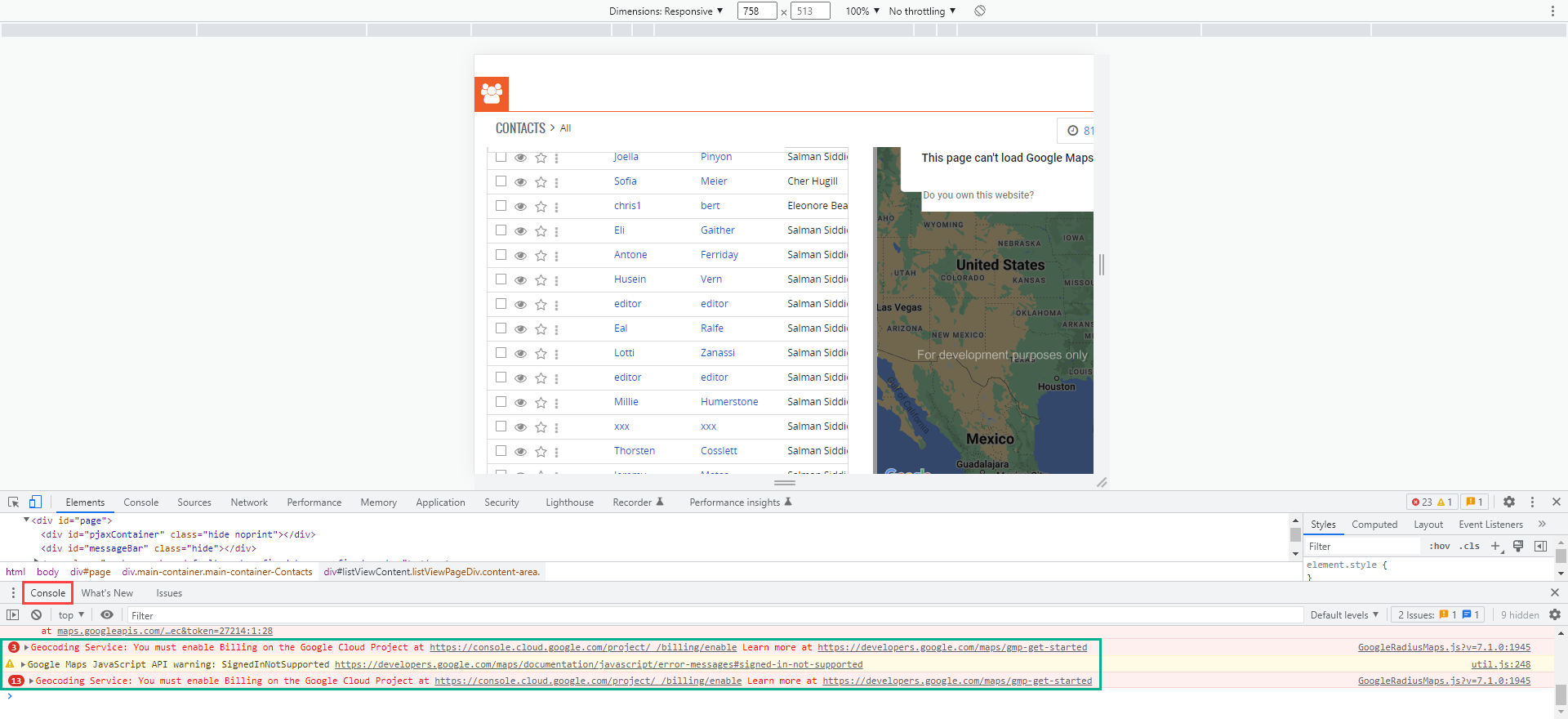
The solution to this issue is to enable the billing in the Google cloud project