August
How to Change Default “Select Popup” Columns in vTiger?
August 30, 2013
Article
Out of the box vTiger does not allow users to configure the “Select Popup” columns using the interface. The work around requires some knowledge of vTiger database structure and basic php skill. The “Select Popup” is a popup which shows up when you click “Select Products” or “Select Services” or when you click on any “Select” button on the system. Note, once you change the columns for one module – the same columns will be displayed system wide. For example, if you change “Product” columns – every time you “Select Product” – customized columns will show up. The procedure below describes how to add “Product Category” to the “Select Popup” in vTiger. Go to “/vtigercrm/modules/Products“ Open “Products.php” with your favorite text editor Find the function “$list_fields” and add the desired field label, table and field name. Again, this requires some knowledge of database and php, but you should be able
How to Create Description Type Field/One Column Layout in vTiger?
August 30, 2013
Article
By Default vTiger does not allow to create “Description Type” fields using the “Field Layout Editor“. The “Description Type” vTiger field is a field which takes up the whole row in the block and no other field can be added next to it. In order to add the “Description Type” field in vTiger, you will have to: Create a “Text Area” Custom field. It’s just a custom field but the type is “Text Area” Next, you will need to modify the database. If you don’t feel comfortable doing that, please contact us and we’ll help you out with it. Connect to your vTiger MySQL Database Open table “vtiger_field“ Find the fields you just created set “uitype” to “19“ Save the changes and refresh the record screen. You will notice that the custom fields are now stretching through out the entire block. Note, you can also accomplish “One Column Layout” view
How to Change vTiger Global Search Result Columns/Fields?
August 30, 2013
Article
Out of the box vTiger does not have an option to change the Global Search Result Columns/Fields in the User Interface, however there’s a way around. Basically – you need to create a vTiger filter and specify the columns you want to see. Note, the filter does not have to be set as default, but has to be public. In addition, in order for it to work, you will have to create filters for all the modules you want to use in the search, in other words, the filter you create will be used to display search results, and if the filter does not exist, it will not show any results, so again each module that you want included in the search should the the filter created. The filter name should be the same for all modules. Once you have the filters created, the next step is to specify which
What to do If you get a Blank/White Page In vTiger?
August 30, 2013
Article
There can be multiple reason as for why you are getting Blank Page in vTiger. It can be server configuration, vTiger error, or a permissions issue. The first step you should do is enable error reporting in index.php. You can do that on the server site as well. To enable error report you will have to add an additional line to index.php. Go to “/vtigercrm/” Open index.php with your favorite text editor After <?php create a new line and add “ini_set(‘display_errors’, 1);” – (exclude double quotes). Save it Now you should be getting an vTiger error message instead of blank screen, which will help you to identify & solve the issue. If you need help trying to figure out what went wrong, feel free to contact us.
How to Clean Up vTiger Login Page
August 30, 2013
Article
Default vTiger Login Page has a lot of elements which are just advertisements or links to their website. As a business you usually would not want to see something like that. There’s an easy fix to remove all of those elements. You can either follow the instructions below and do it yourself or just download the cleaned up login page. Instructions: Go to “vtigercrm/Smarty/templates/” Open Login.tpl Go to Line 22, it should be blank, add <!– Go to Line 64, it should be blank, add –> Go to Line 67, there should be “<div>Powered by vtiger CRM – {$VTIGER_VERSION}</div>“, add <!– and –> around it: <!– <div>Powered by vtiger CRM – {$VTIGER_VERSION}</div> –> Go to Line 91, there should be “<div> class=”importantLinks”>”, add <!– in front of it: <!– <div> class=”importantLinks> Go to Line 97, there should be “<div>”, add –> at the end of it: <div> –> Go to
How to Change Listview Columns for any Module in vTiger?
August 30, 2013
Article
By Default vTiger has a filter “All” which contains the commonly used fields, however sometimes those fields are not enough and it would be nice to include other fields into “All” filter. Unfortunately, you can not edit “All” filter using the user interface, however there’s a work around. In order to specify the columns we always want to see, we will have to create a custom filter and set it as public & default. I will explain how to do that for Contact module – you can follow the same procedure for any standard or custom vTiger module. Go to Contact List Click “Create Filter” Enter “View Name” which is a filter name Check “Set as Default” – when checked – it will always open this filter as default Check “Set as Public” – filter will be public and other user will be able to use it as well Choose
How to Change Default Trouble Ticket Order In Listview?
August 30, 2013
Article
Out of the box vTiger does not have a Graphical user interface to control the default sort order for listviews. Each business is different and everyone has their own needs. In order to change the default sorting order on Trouble Tickets listview – you will have to modify few files. First, we need to set the default sorting field and order. Go to /vtigercrm/modules/HelpDesk/ Open file “HelpDesk.php” Find a line which has “var $default_order_by” and change the value to preferred sort field. Note, it should be field name and not the field label. The line below will be “var $default_sort_order” – By default it’s set to DESC (descending order), it can be changed to ASC (ascending order) if needed. Once changes are made, save the file. Second, we need to enable the default sort order. Go to /vtigercrm/ Open file “config.performance.php” Find line which as “‘LISTVIEW_DEFAULT_SORTING‘” and change it to
How to Disable Email Notifications for Trouble Tickets/Opportunities?
August 29, 2013
Article
Out of the box vTiger comes with few email notifications already enabled. The notifications are triggered when: Opportunity is created Trouble Ticket has been updated from Customer Portal Trouble Ticket has been created from Customer Portal New Comment has been added to the Trouble Ticket These notifications are triggered by vTiger workflow. To turn the notifications off, you would do: Mouse over the “gear” icon on the right upper corner Click “CRM Settings” Under “Other Settings” click “Workflow“ Click on the Workflow you want to disable Scroll down to “Tasks” section and modify the Task Once the task opens, set the “Status” to “Inactive” and save the task.
How to Send an Email using vTiger User’s Email Address?
August 29, 2013
Article
Out of the box vTiger already has ability to have Email “FROM” Address as logged in user’s email address. It’s very simple – when setting up a vTiger Outgoing Email Server you should NOT specify the “FROM” Email Address. If the “FROM” Email Address is not specified the system will use logged in user’s email address as “FROM” Address when sending an email.
How to Change Default “Related To” From Organizations to Contacts?
August 28, 2013
Article
Out of the box vTiger does not support setting the default “Related To” dropdown values. The “Related To” dropdown is used in many modules such as “Trouble Tickets”, “Opportunities”, “Projects”, “Service Contracts”, etc… In order to change the default “Related To” value from Organizations to Contacts, you will have to adjust the database. Note, if you are not familiar with MySQL and the database structure, you are better off having someone else do it. We would be glad to help – Contact us. The table that needs to be modified is ‘vtiger_fieldmodulerel‘. Open the table and you will see the first 2 rows are: You need to change the “relmodule” value to switch “Accounts” with “Contacts” and “Contacts” with “Accounts“. Whenever you start a new Opportunity/Potential the default “Related To” value will be the the first one for the “module”. The end result should be: Again, if you need help
The record you are trying to view has been deleted
August 28, 2013
Article
The vTiger error “The record you are trying to view has been deleted” is presented when the the record you are trying to access does not exist. It does not necessary mean that the record has been deleted, the reason for that is, if you were modifying the code or the database you might have changed the function which loads the appropriate recordid or when the record is not created properly but the system still thinks it was and opens the record using the ‘new id’ which does not exist. It’s almost impossible to determine why it happens without looking at the code. If you would like us to look at it – feel free to contact us.
How to Change Field Labels in vTiger?
August 28, 2013
Article
Unfortunately vTiger does not have an option to change the field labels using the user interface. However, there are few ways to do it. Let’s say we want to modify the field label for Account field “Rating”. The first and the easiest method is to modify the vTiger language file and replace the existing field labels with new ones. Go to “/vtigercrm/modules/Accounts/language/“ Open “en_us.lang.php” with your favorite text editor Find the word “Rating” and replace it with the new label. Save the file and refresh the Contact screen – the new label should show up. The second method requires knowledge of MySQL database structure, so if you are not familiar with tables and field, you are better of going with method one or three. Connect to your vTiger database Find table ‘vtiger_field‘ Run the query ‘select * from vtiger_field where fieldlabel=’Rating’;‘ Edit the row and change the fieldlabel value to
How to Change Document Maximum Upload Size in vTiger?
August 28, 2013
Article
Out of the box vTiger has a limit of 3MB for the file upload when creating and uploading an external document to vTiger. In order to increase the file limit, you have to set it in vTiger Configuration Editor as well as in you servers’ php.ini file. vTiger Configuration Editor: Mouse over the “gear” icon on the right upper corner Click “CRM Settings” Under “Other Settings” section, hit “Configuration Editor” Find “Max. Upload Size (Max XMB)” and set it to 30MB(you can set it to higher number if needed). Save the Configuration Editor by clicking “Save”. Server Configuration – php.ini. If you are on shared hosting, most likely you will not have access to php.ini – you should contact your hosting provider to adjust the values. However, if you do have access, follow the instructions below: Open php.ini with your favorite text editor Find “post_max_size = XXMB” and change it
Migration Incompleted. Please contact your system administrator.
August 28, 2013
Article
The vTiger error “Migration Incompleted. Please contact your system administrator.” is usually caused by vTiger not being able to connect to the MySQL database. Possible causes: MySQL Server is not available/down MySQL Server host has changed MySQL Username/Password is not correct/has changed MySQL Database name has changed In order to adjust the MySQL credentials, first you have to verify them with your host provider and adjust them in config.inc.php. Go to your vTigerCRM directory Open “config.inc.php” with your favorite text editor Go to line 47 – verify that the $dbconfig[‘db_server’] has the correct MySQL Host Name Go to line 48 – verify that the $dbconfig[‘db_port’] has the correct MySQL Port Go to line 49 – verify that the $dbconfig[‘db_username’] has the correct MySQL Username Go to line 50 – verify that the $dbconfig[‘db_password’] has the correct MySQL Password Go to line 51 – verify that the $dbconfig[‘db_name’] has the correct MySQL Database Name Hope that helps!
Sorry! Attempt to access restricted file.
August 28, 2013
Article
The most likely cause for the vTiger error “Sorry! Attempt to access restricted file.” is the $root_directory value in the ‘config.inc.php’ is incorrect or misspelled. In order to correct it follow the steps below: Go to your vTigerCRM directory Open “config.inc.php” with your favorite text editor Go to line 86 and adjust $root_directory value to correct vTiger directory. Note, that the directory must end with /. It should look something like this – $root_directory = ‘/var/www/vtigercrm/’; Hope that helps!
Mail could not be sent to the admin user. Please check the admin emailid/Server settings
August 7, 2013
Article
There are a lot of things that can go wrong when setting up the vTiger Outgoing Email Server – it can be as simple as mistype or as complected as firewall blocking the connection or missing PHP extension. Hopefully the steps below will point you to the right direction while troubleshooting the error you are getting. If you are using GMail as your Outgoing Server – follow the guide “Setting up vTiger Outgoing Email Server With GMail“ Make sure that the username/password and the Server Name is correct. Check your email settings or contact your email provider to verify the email server. Verify that your email server does not require SSL connection or any specific port – if it does, add the ssl:// tag or the port using the “GMail as an Outgoing Email Server in vTiger” example. If you are using ssl:// tag – make sure SSL PHP Extension
Setting up vTiger Outgoing Email Server With GMail
August 7, 2013
Article
Setting up vTiger Outgoing Email Server is easy – if you know how to the details required. Most of the Outgoing Email servers do not require SSL connection or any specific port, however GMail does. In order to setup GMail as an Outgoing Email Server for vTiger – you have to specify the PORT and that it’s authenticating using secure certificate. Here’s the syntax: Server Name: ssl://smtp.gmail.com:465 Username: Your@email.com Password: Your Email Password Requires Authentication: Yes From Email: Your@email.com Note, that it does work the same for GMail and Google Apps Accounts. If you are getting a message “Mail could not be sent to the admin user. Please check the admin emailid/Server settings” – use the troubleshooting steps in this article.


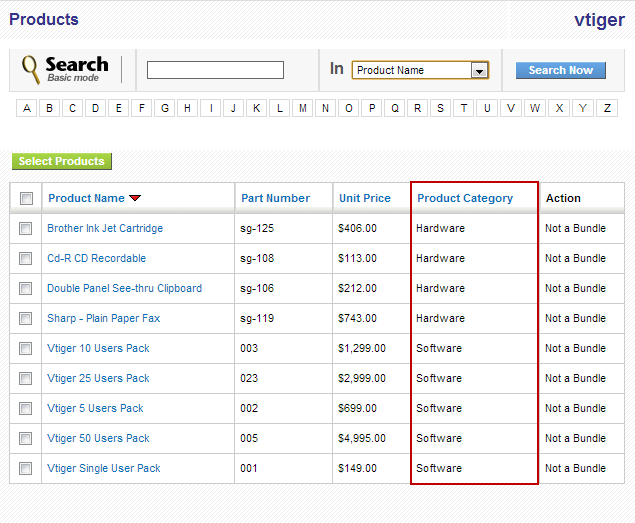
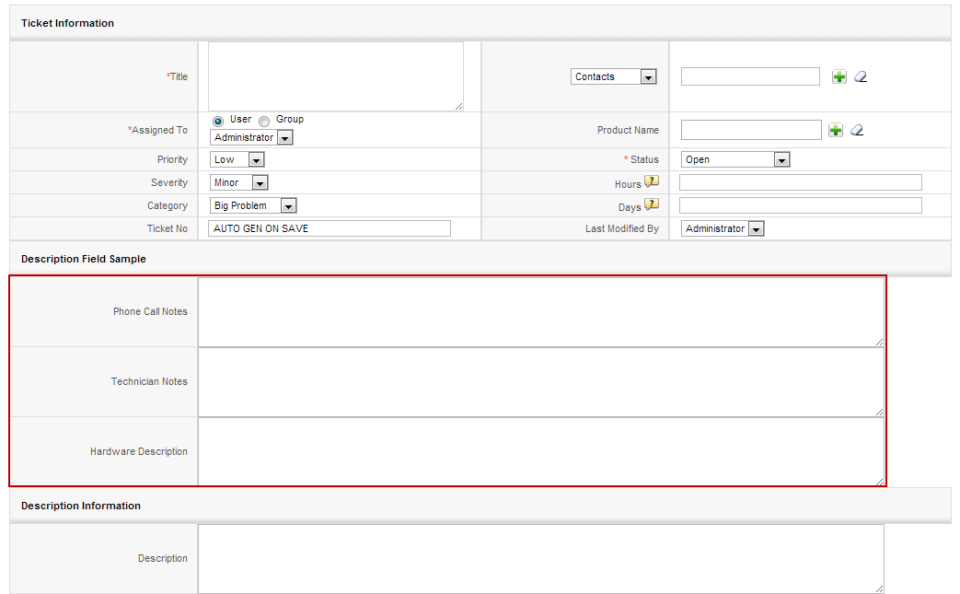
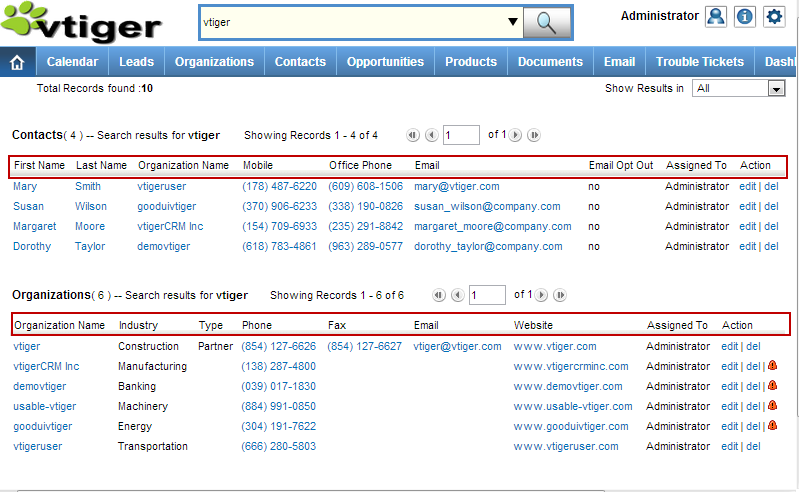
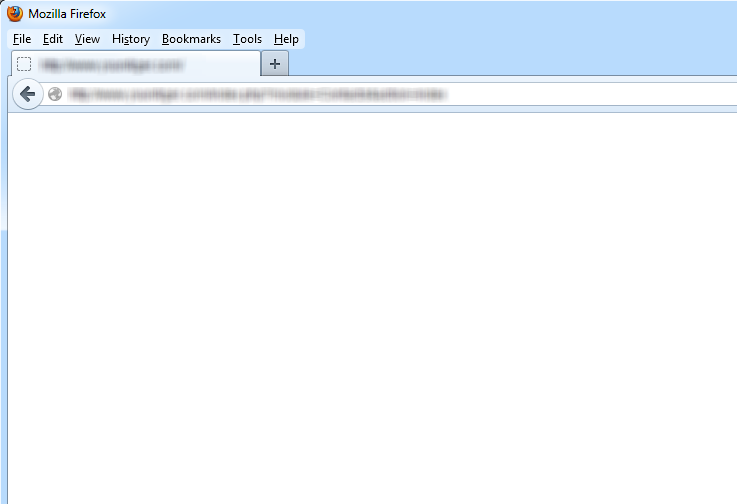
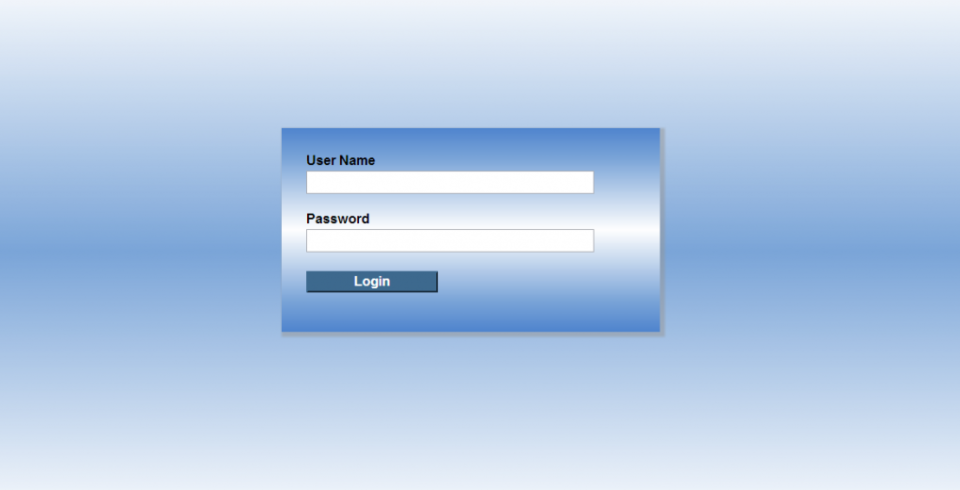
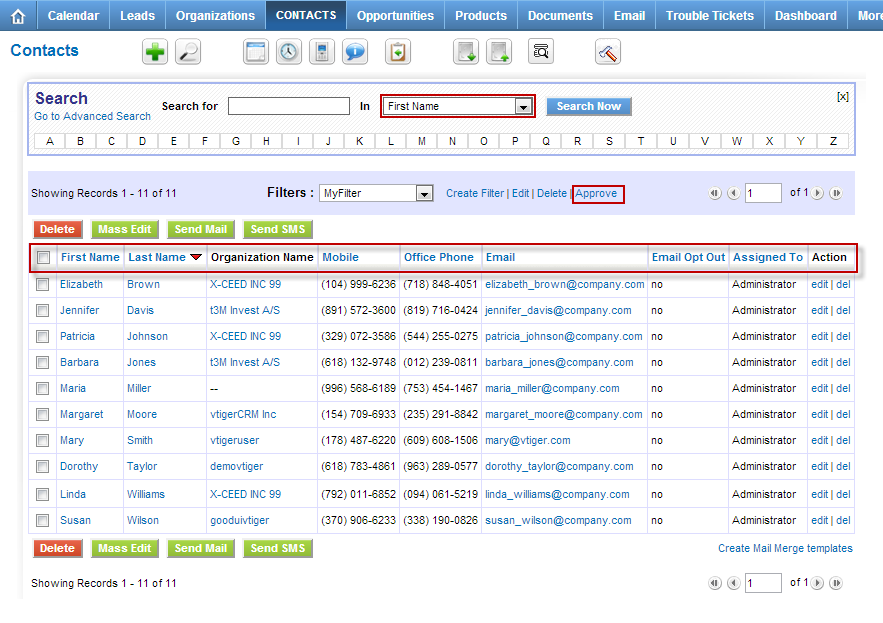
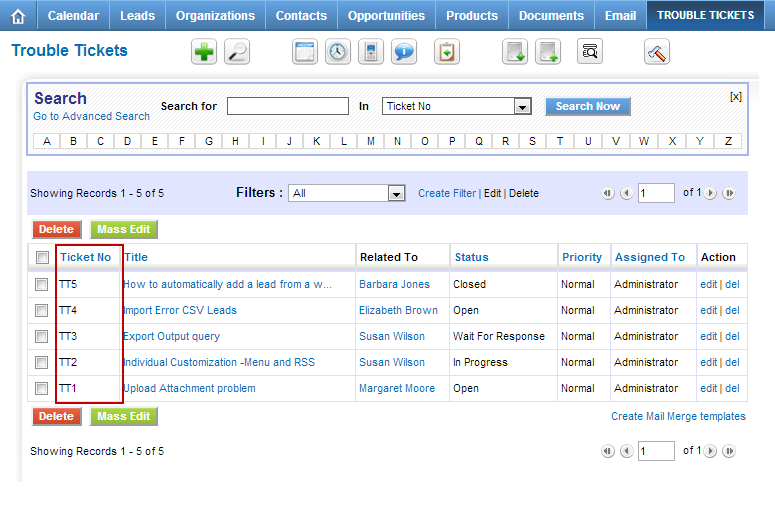
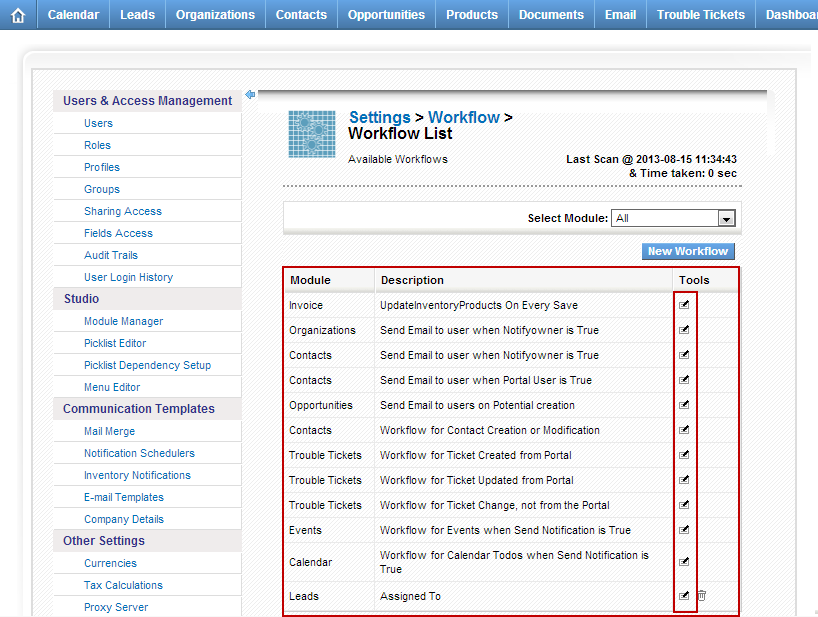
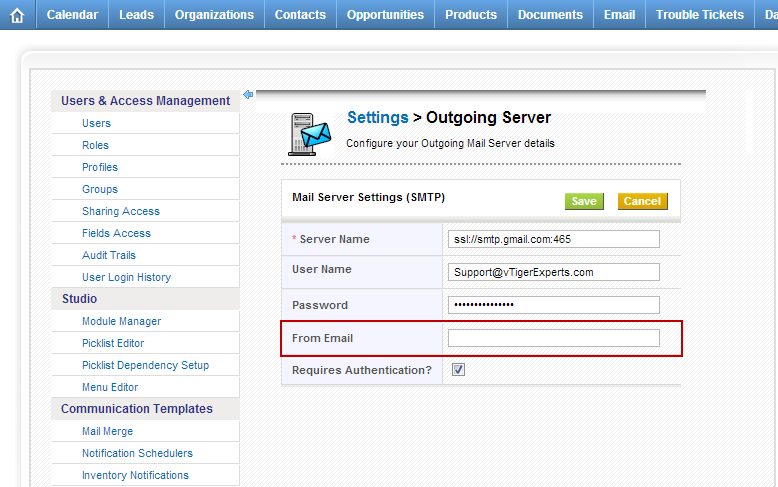
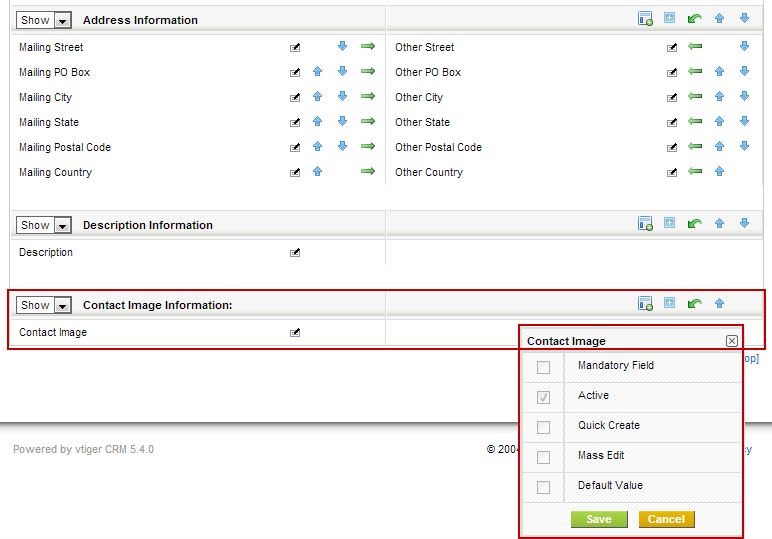
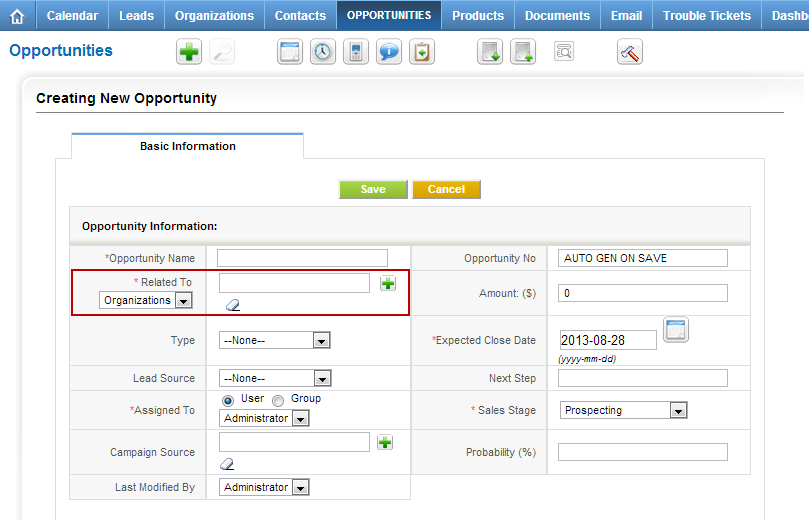
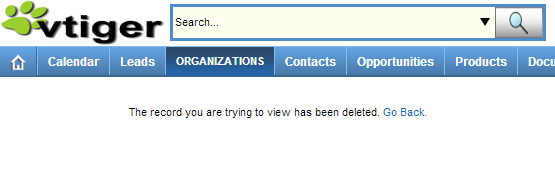
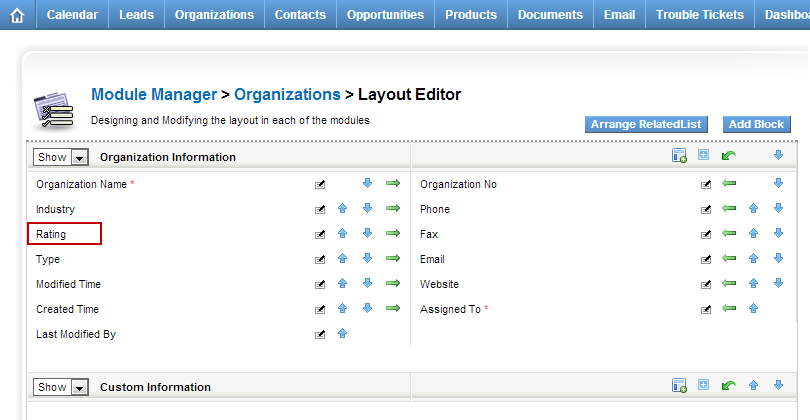
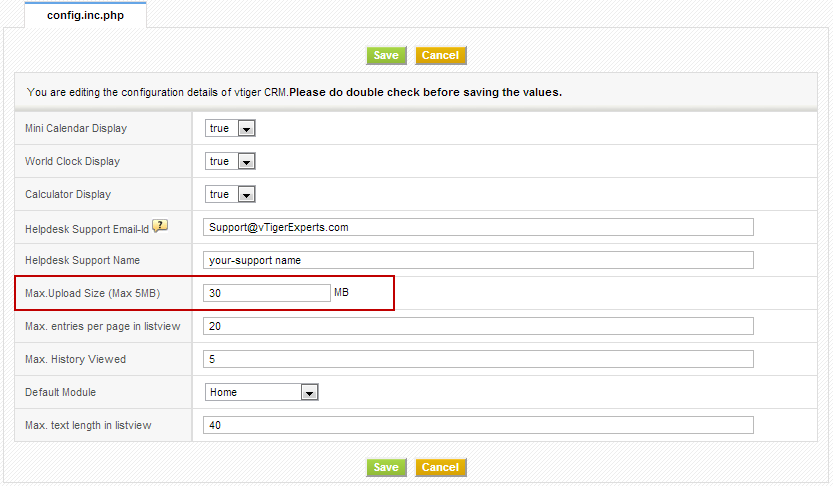
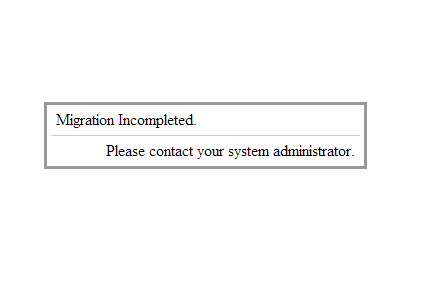
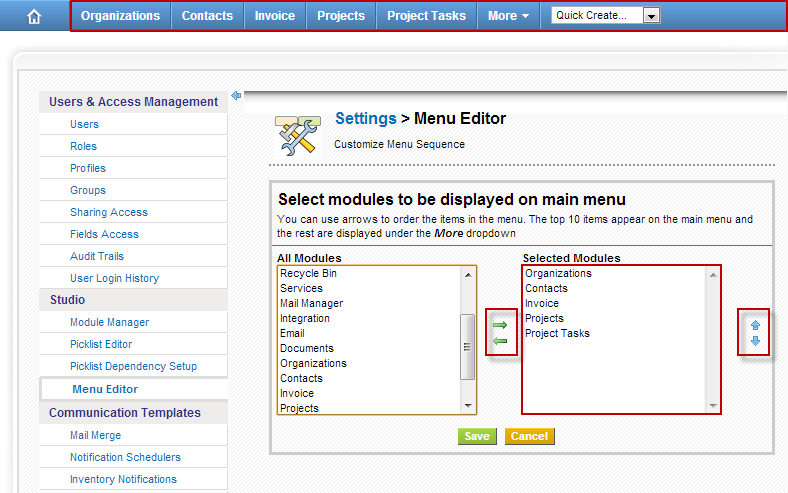
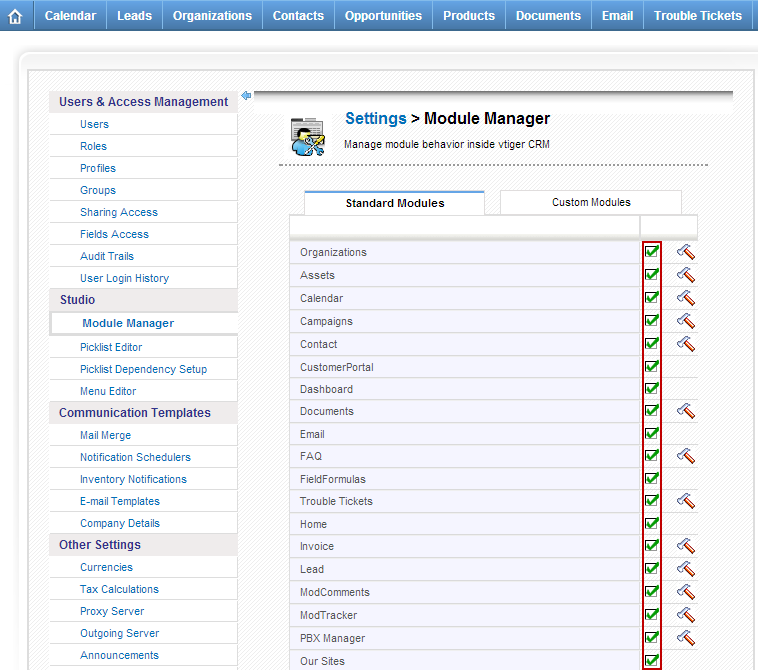
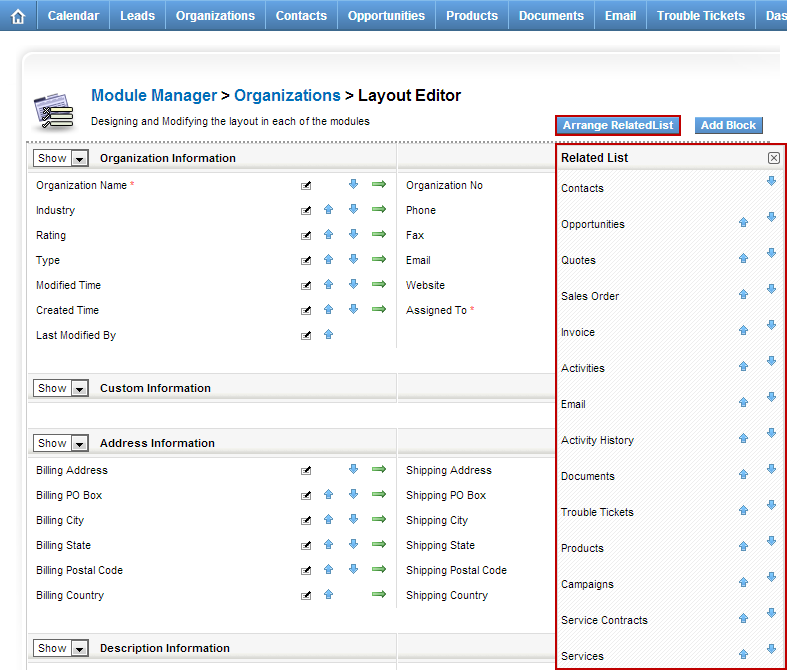
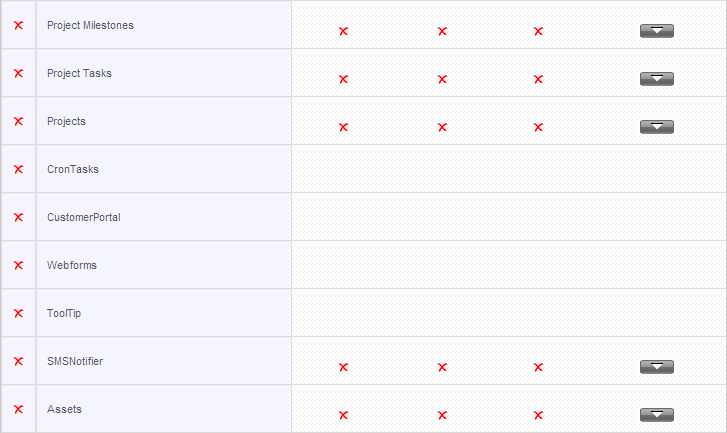
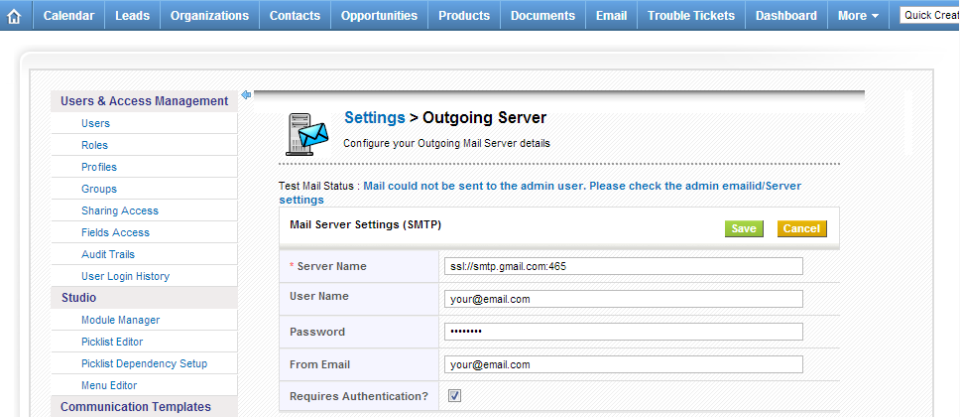
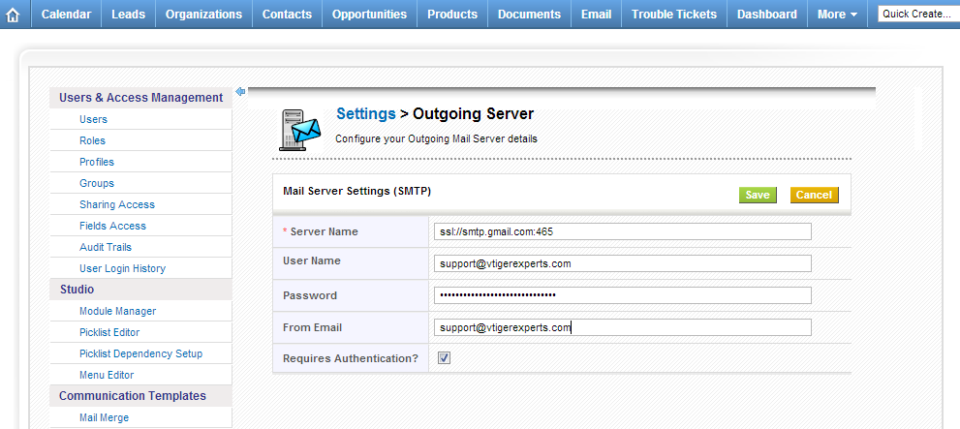
Activate or Deactivate Comments Section/Block in VTigerCRM