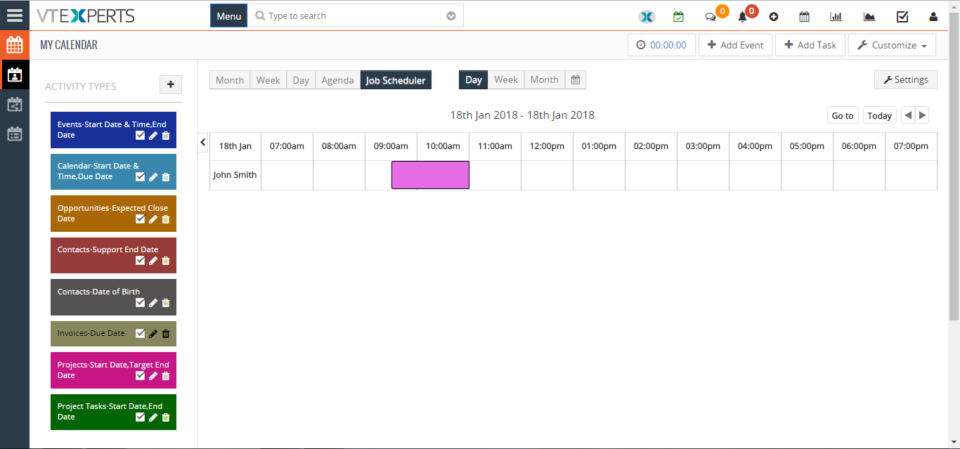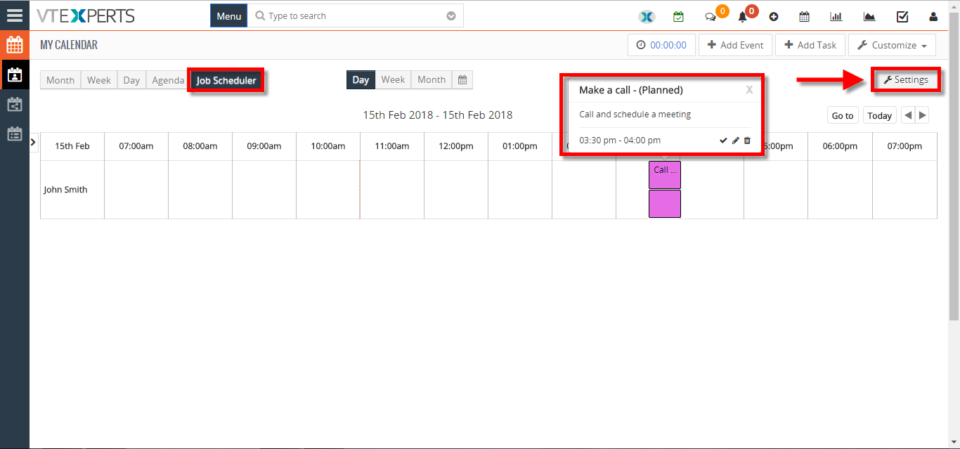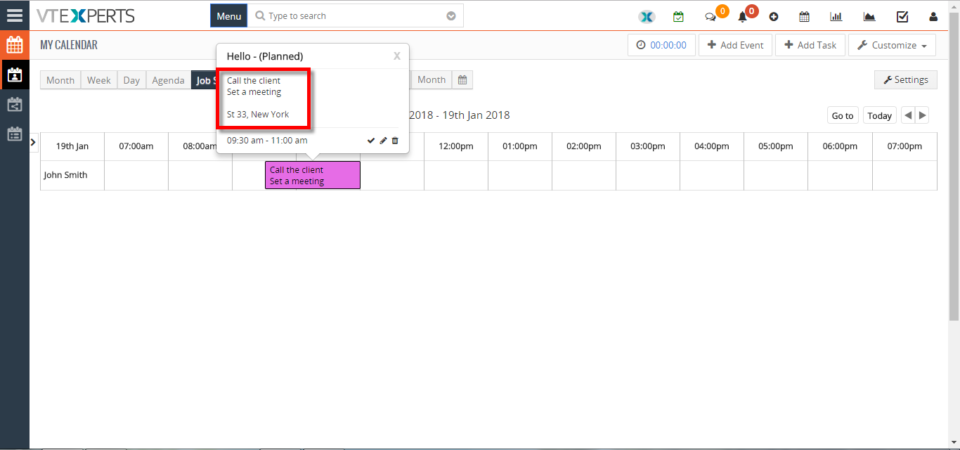Job scheduler
Configure Custom Colors On Calendar Tiles In VTiger 7
February 20, 2018
Article
In Vtiger 7, User can pick the colors per user or Per status by using our VTiger Job Scheduler/Calendar extension which is a must-have for organizations that rely on calendar. How to Configure Custom Colors on Calendar Tiles Click on the “Calendar” icon on the top right corner of the screen. Click on the “Settings” button. Select “Yes” in the “Use Status Colors” option. Go to the “Picklists Values“. Select “Module” and click on the “Edit” icon. Than select the “Color” for picklist. Click on the “+ Add Value” button to add a status value. Add “Item Value” and select the “Color“. Create Event and select a “Status“. Here it will show the “Color tiles“. For further help, contact us on help@vtexperts.com. We’ll glad to be of service.
Customize Text On Calendar Tiles In VTiger 7
February 15, 2018
Article
We enhanced standard VTiger calendar by adding a Job/Work Scheduler view. This allows users to see events assigned to each user without them overlapping onto other users/hours. Tile/Box text is configurable + unique colors can be assigned based on status (also configured by user). How to customize text on calendar tiles Click on the “Calendar” icon on the top right corner of the screen Select “Job Scheduler” and and click on the “Settings” button. Click on “Click here to configure tile & hover text“. Click on the “Edit” button. Here you can put any text or select form the fields that are related to this activity or task. For further help, contact us on help@vtexperts.com. We’ll be glad to be of service.
Display More Information On Calendar Activities In VTiger 7
January 18, 2018
Article
In Vtiger 7, User can add mode information on Calendar Activity by using our VTiger Job Scheduler/Calendar extension which is a must-have for organizations that rely on calendar. How to Display More Information Click on the “Calendar” icon on the top right corner of the screen. Hover the cursors on the “Activity” and click the “Edit” icon in the popup area. Click on the “Go to full form” button. Add the information in the “Description Details” area. You can see the “Description Details” whenever you hover the cursors on the Activity. For further help, contact us on help@vtexperts.com. We’ll be glad to be of service.
Change Calendar Colors Based On Activity Status/Type In VTiger 7
January 17, 2018
Article
In Vtiger 7, User can change Calendar colors based on the Activity status by using our VTiger Job Scheduler/Calendar extension which is a must-have for organizations that rely on calendar. How to Change Calendar Colors Based on Activity Status/Type Click on the “Calendar” icon on the top right corner of the screen. Click on the “Settings” button. Select “Yes” in the “Use Status Colors” option. Go to the “Picklists Values“. Select “Module” and click on the “Edit” icon. Than select the “Color” for picklist. Click on the “+ Add Value” button to add a status value. Add “Item Value” and select the “Color“. Create Event and select a “Status“. Here it will show the “status color“. For further help, contact us on help@vtexperts.com. We’ll glad to be of service.